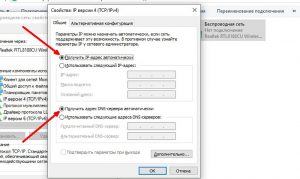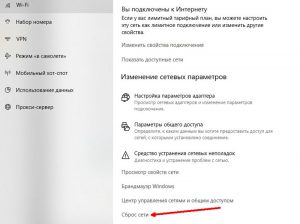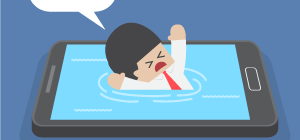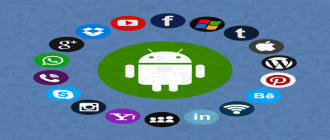Одним из самых популярных видов беспроводной связи является Wi-Fi, с помощью которого мы получаем доступ к интернету. Иногда мы сталкиваемся с различными проблемами, связанными с некорректной работой беспроводного модуля, среди которых ограниченный доступ к Wi-Fi на ноутбуке. Рассмотрим, как решить эту проблему.
Что такое ограниченный доступ
 Ошибка «ограниченный доступ», которая появляется при попытке подключиться к беспроводной сети (не важно, дома или в общественном месте), говорит лишь об одном – нет доступа к интернету. Существует множество причин, почему ноутбук ограничивает доступ, но можно выделить несколько наиболее вероятных:
Ошибка «ограниченный доступ», которая появляется при попытке подключиться к беспроводной сети (не важно, дома или в общественном месте), говорит лишь об одном – нет доступа к интернету. Существует множество причин, почему ноутбук ограничивает доступ, но можно выделить несколько наиболее вероятных:
- некорректно работают драйверы для адаптера Wi-Fi;
- неверные настройки сети;
- сбой в работе программного обеспечения или операционной системы;
- наличие на компьютере вредоносного ПО или вируса;
- проблема на стороне провайдера;
- сбой в работе роутера.
Как можно заметить, проблемы при подключении к сети могут возникать не только из-за неправильной работы компьютера, но и из-за сбоев в роутере или на стороне провайдера. Поэтому прежде, чем что-то делать на своем компьютере, нужно правильно провести диагностику и разобраться, что является источником проблем.
Находим причину
Первым делом, если на компьютере пропадает связь, следует проверить, есть ли доступ к интернету на других устройствах, например на смартфоне или планшете. Если другие устройства работают нормально, а на ПК возникают проблемы, то проблема в некорректной работе компьютера.
Если же на всех устройствах нет доступа к интернету, то проблема может быть как в роутере, так и на стороне провайдера. Как правило, все ошибки в работе роутера решаются перезагрузкой последнего.
Если проблема осталась, следует позвонить своему провайдеру и выяснить, в чем причина ограниченного доступа. Скорее всего, неполадки на линии передач. В этом случае остается ждать, пока провайдер решит проблему.
Итак, если проблема на компьютере, то как исправить ограничение доступа? Способы решения могут отличаться для разных версий Windows. Поэтому рассмотрим все возможные варианты.
Устранение проблемы в Windows 7
Операционная система Windows 7 – самая старая и распространенная на сегодняшний день ОС. Конечно, еще встречаются компьютеры с XP, но это редкость. Итак, в “семерке” имеется служба самодиагностики. Поэтому, если вы не можете подключить к интернету свой ноутбук, то в первую очередь следует выполнить диагностику:
- Кликните по значку сети в области уведомлений правой кнопкой мыши.
- В открывшемся меню выберите «Диагностика неполадок”.

- Действуйте согласно инструкции.
Стоит также проверить сетевые параметры. Для этого:
- Нажмите на значок Wi-Fi в области уведомлений.
- В появившемся меню выберите «Центр управления сетями и общим доступом».

- В открывшемся окне нажмите на «Изменение параметров адаптера».

- Найдите «Беспроводное сетевое соединение» и кликните по нему ПКМ.
- Выберите «Свойства».

- Выделите строку «TCP/IPv4» и нажмите на «Свойства».

- В открывшемся меню установите маркеры в положение «Получить IP-адрес автоматически» и «Получить адрес DNS-сервера автоматически».
Желательно перезагрузить ПК.
Устранение ограниченного доступа в Windows 8
Если в Windows 8 пишет “Подключение ограничено или отсутствует”, то, скорее всего, проблема с драйвером. Поэтому его нужно заменить.
Ваша задача – перейти на официальный сайт изготовителя ноутбука, найти свою модель лэптопа и скачать драйвер для беспроводного модуля. После установки драйвера перезагрузите компьютер.
Стоит отметить, что все действия, описанные для Windows 7, также подходят и для “восьмерки”. Поэтому, если переустановка драйвера не помогла, выполните вышеописанные действия.
Решаем проблемы с доступом к интернету в Windows 10
Те решения, которые мы рассмотрели для “семерки” и “восьмерки”, подойдут и для “десятки”. Но ограничение вай-фай в “десятке” можно убрать и другими способами. Во-первых, следует выбрать тип сети:
- Кликните ПКМ по значку сети в трее.
- Выберите «Параметры сети и интернета».

- Перейдите в раздел «Изменить свойства подключения».

- Поставьте маркер на «Частные».
Если интернет на ноутбуке все равно не работает, вернитесь в «Параметры сети и интернета» и кликните по «Сброс сети». Далее действуйте по подсказкам.
Общее решение для всех версий Windows
Независимо от версии вашей операционной системы есть универсальное решение для большинства сетевых проблем и ошибок. Заключается метод в сбросе сетевых параметров через командную строку:
- Запустите командную строку с правами администратора.
- Пропишите в ней несколько простых команд:
- Route –f;
- netsh winsock reset;
- netsh int ip reset c:resetlog.txt.
- Перезагрузите ПК.
После проделанных манипуляций проблемы с сетью будут решены. Стоит знать, что все настройки будут сброшены и вводить их придется заново.
Подведем итоги
Каждая версия Windows имеет особенности, однако решения проблемы, если ПК не подключается к интернету, одинаковы для всех версий ОС. Удобство “десятки” заключается в том, что в ней уже предусмотрены некоторые инструменты для решения подобных проблем, и вам не нужно прописывать команды или вводить настройки вручную.