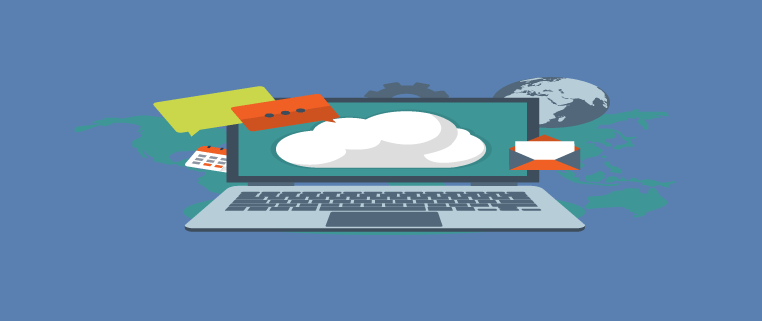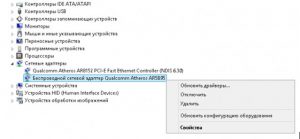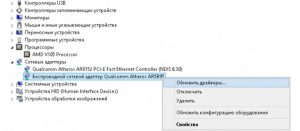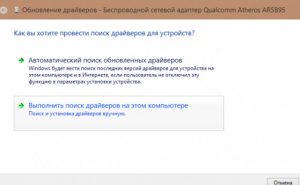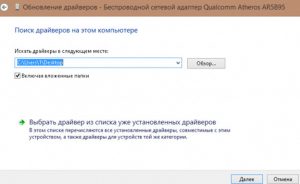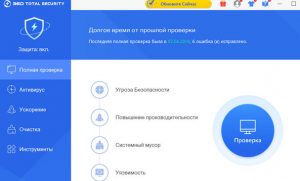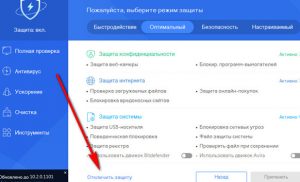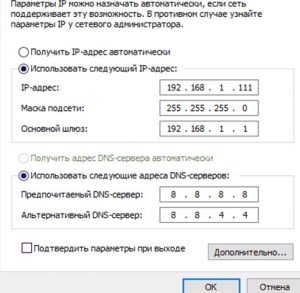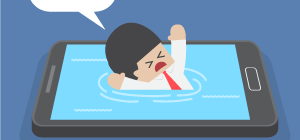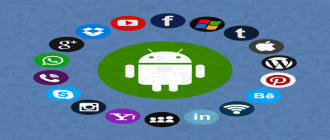Нередко после обновления Windows 10 возникают трудности с доступом к глобальной сети. Проблема может заключаться в разных причинах. Распространена ошибка, которая выражается фразой “Нет подключения к интернету, защищено Windows 10”. Причиной неполадки может быть точка доступа или основное устройство.
Общие рекомендации по решению проблемы
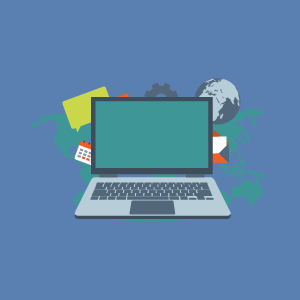 Часто Windows 10 сообщает о проблеме с подключением внезапно. Вчера все еще исправно работало, а сегодня браузер не может открыть ни одного сайта. Расшифруем содержание текста об ошибке:
Часто Windows 10 сообщает о проблеме с подключением внезапно. Вчера все еще исправно работало, а сегодня браузер не может открыть ни одного сайта. Расшифруем содержание текста об ошибке:
- статус «Защищено» – подтверждение того, что работает шифрование WPA-2. Такая надпись отображается возле всех обнаруженных беспроводных сетей, защищенных от посторонних пользователей паролем;
- сообщение «Нет подключения к интернету» свидетельствует о том, что на роутере или на ПК/ноутбуке/планшете пропал доступ к сети.
Нас интересует, как исправить проблему. А сделать это можно как специальными, так и стандартными методами: перезапустить Виндовс 10, перезагрузить роутер, вынуть и заново вставить кабель провайдера.
Когда это не помогает, потребуются комплексные меры. Помочь исправить ситуацию может перезапуск адаптера Wi-Fi. Для этого:
- Зайдите в “Пуск” => “Панель управления” => “Диспетчер устройств” => “Сетевые адаптеры”. Найдите ваш Wi-Fi-модуль (ориентируйтесь на слова «беспроводной», wireless).
2. Правой кнопкой мыши кликните по адаптеру, выберите опцию «Отключить». Потом – «Задействовать». Это обеспечит повторное включение Wi-Fi модуля.
Если раньше вы использовали компьютер как точку раздачи интернета, в списке устройств возле реального адаптера может значиться и виртуальный «Адаптер мини-порта Wi-Fi». Он формирует и поддерживает еще одно подключение по беспроводной сети. Данный модуль нас не интересует.
Не менее распространенная причина, по которой подключение к Wi-Fi отсутствует, –проблема с драйверами. Как правило, операционная система автоматически ищет обновления в интернете и применяет их. Однако не помешает самостоятельно убедиться, что все настроено должным образом:
- Через “Панель управления” зайдите в “Диспетчер устройств”.
- Выберите и нажмите на сетевой адаптер, кликните по опции «Обновить драйверы».
3. Включите поиск файлов в конкретных папках.
4. В ручном режиме удастся применить именно те драйверы, которые загружены с официального ресурса производителя устройства (на сайте введите название сетевого адаптера, вам будет предложено актуальное программное обеспечение).
5. Укажите путь к папке, где находятся нужные файлы (распакуйте их, если они в архиве).
6. В случае успешной инсталляции мастер установки устройств сообщит о новой версии драйвера. Если что-то пойдет не так, сведения об обновлении файлов останутся прежними либо операционная система прервёт процесс.
Способы, указанные выше, требуют минимальных навыков владения ПК. Есть еще более простые методы, как раз к таким можно отнести перезагрузку ноутбука, роутера (когда подключение через роутер). Если доступ к интернету обеспечивается через кабель, проверьте, все ли с ним в порядке.
Если вай-фай подключен, а интернета нет, можно попробовать отключить антивирус. Как это сделать на примере программы 360 Total Security:
- Нажмите на значок антивируса. Появится такое окно.
2. В левом верхнем углу нажмите на логотип. Появятся настройки защиты антивируса.
3. Нажмите внизу на пункт «Отключить защиту».
Настоятельно рекомендуем опробовать другие способы, прежде чем отключать защиту системы.
Настройка IP и DNS-адресов в Windows 10
Не исключено, что проблема в IP и DNS-адресах. В таком случае:
- Зайдите в «Пуск» => «Панель управления» => «Центр управления сетями и общим доступом» => «Изменение параметров адаптера». Нас интересует неопознанная сеть.
2. Нажмите правой кнопкой мыши по значку подключения Wi-Fi. Выберите опцию «Свойства». Во вкладке «Сеть» откройте «Свойства» IP версии 4. Проверьте, активированы ли опции «Получить IP-адрес автоматически» и «Получить адрес DNS автоматически».
3. Закройте все вкладки, нажмите на «ОК», перезапустите Windows и проверьте состояние интернета. Если он по-прежнему не появился, заново зайдите в окно свойств IP-версии.
4.Впишите DNS-координаты от Google 8.8.8.8 и 8.8.4. или иные публичные адреса (к примеру, Яндекс и так далее). Введите другие цифровые значения, указанные на фото снизу. Сохраните настройки.
5.Перезапустите устройство, проверьте подключение.
Другие проблемы
Бывает, что подключиться с ноутбука удается после настройки совместимости с Федеральным стандартом обработки информации. Пошаговая инструкция:
- Кликните правой кнопкой мыши по значку подключения к интернету.
- Выберите “Центр управления сетями”.
- Нажмите на вашу беспроводную сеть.
- Выберите “Свойства беспроводной сети”.
- Перейдите на вкладку “Доступ”. Кликните по кнопке “Дополнительные параметры”.
- Поставьте галочку возле пункта «Включить для этой сети режим совместимости».
- На всех окнах нажмите «ОК».
Еще один метод – проверка списка компонентов в свойствах подключения. Для этого:
- Откройте окно “Изменение параметров адаптера”.
- Кликните правой кнопкой мыши по Ethernet (для подключения по кабелю) или “Беспроводной сети” (если подключено по Wi-Fi).
- Выберите опцию “Свойства”.
- Во вкладке «Отмеченные компоненты используются этим подключением» проверьте, чтобы не было лишних отмеченных компонентов (антивирус, брандмауэр).
- Нажмите на «ОК».
- Перезагрузите компьютер.
Если это не помогло, сбросьте настройки.
В заключение
Причин, по которым не работает интернет на Windows 10, достаточно много. Трудность заключается в том, что они могут быть разного характера. В некоторых случаях нет интернета, когда ноутбук работает на заряде батареи. Это обусловлено тем, что система ограничивает питание беспроводного адаптера при работе устройства от батареи. Если простые способы не помогли восстановить доступ к сети, обратитесь к специалистам.