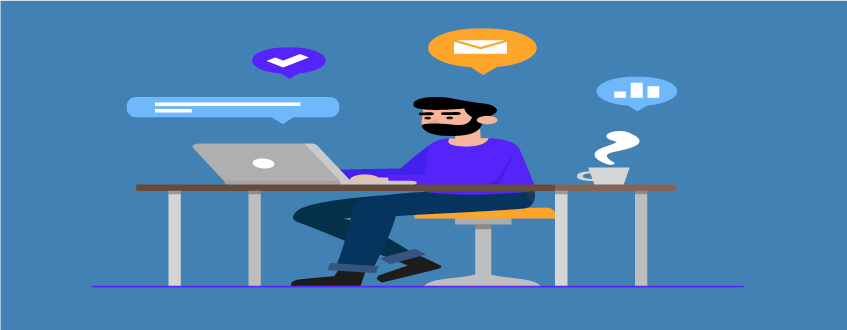Описание
Беспроводная сеть является незаменимым инструментом для подключения мобильных гаджетов к интернету. Но не всегда и везде есть роутер. Тогда организовать локальную беспроводную сеть вы можете с помощью ноутбука. Далее мы будем говорить о том, как раздать вай-фай с ноутбука, как настроить локальную сеть, а также как получить доступ к интернету.
Можно ли раздавать сеть с ноутбука
 На первый и самый важный вопрос – может ли ноутбук раздавать Wi-Fi без роутера – ответ не так однозначен. Во-первых, для настройки виртуальной точки доступа ноутбук должен иметь:
На первый и самый важный вопрос – может ли ноутбук раздавать Wi-Fi без роутера – ответ не так однозначен. Во-первых, для настройки виртуальной точки доступа ноутбук должен иметь:
- Wi-Fi-модуль;
- сетевой драйвер.
При этом ноутбук может быть подключен к интернету любым способом (по Wi-Fi, через кабель или USB-модем). Если эти условия выполнены, можно приступать к созданию точки доступа.
Если в компьютере нет встроенного беспроводного модуля, не стоит расстраиваться. Вы можете приобрести USB Wi-Fi-адаптер, который легко подключается и выполняет практически те же задачи, что и встроенный.
А узнать, раздает ли ноут вай-фай, довольно просто. При наличии вышеперечисленных устройств компьютер с операционной системой Windows 7 и более новой версией (8 и 10) способен создать виртуальную точку доступа. Раздача Wi-Fi будет отображаться в текущем состоянии сети, которое можно увидеть, кликнув на значок сети в области уведомлений.
Итак, мы знаем, что с любого ноутбука, оснащенного беспроводным адаптером, можно раздавать сеть. Владельцы более компактных гаджетов также могут заинтересоваться, можно ли с нетбука организовать точку доступа. И ответ так же прост: если в устройстве есть Wi-Fi-адаптер и нужные драйверы, можно настроить раздачу даже с мобильного устройства, работающего под управлением ОС Аndroid.
Подготовка ПК к настройке виртуальной точки доступа
На самом деле подготовка не займет много времени. Первым делом нужно проверить наличие WI-Fi-адаптера. Делается это в диспетчере устройств:
- Нажмите комбинацию клавиш Windows+R, пропишите команду devmgmt.msc и кликните по «ОК».
- Найдите и откройте папку «Сетевые адаптеры».
- Здесь должен быть ваш Wi-Fi-модуль. Найти его легко, в названии будет указан стандарт связи 802.11, а также слово wireless, что переводится как «беспроводной».
Далее нужно установить сетевой драйвер. Для этого перейдите на сайт производителя вашего ноутбука, найдите свою модель, скачайте и установите сетевой драйвер для беспроводного оборудования. Главное – правильно указать версию Виндовс и разрядность ОС. После установки драйвера ваш ноутбук сможет раздавать Wi-Fi.
Варианты настройки виртуальной точки доступа
Существует несколько способов сделать, чтобы ноутбук раздавал вай-фай:
- через встроенные инструменты Windows 10;
- через командную строку;
- через файл bat;
- с помощью стороннего программного обеспечения.
Каждый из этих способов имеет свои преимущества и недостатки. Итак, давайте рассмотрим все способы, как сделать ноутбук раздатчиком Wi-Fi.
Используем стандартные инструменты Windows 10
Виндовс 10 – относительно молодая операционная система, которая имеет ряд добавленных функций, например, автоматическую настройку виртуальной точки доступа. Вам нужно нажать лишь одну кнопку, чтобы компьютер начал раздавать сеть.
При этом должны быть установлены имя и ключ безопасности, которые важно знать, так как без этого гаджеты не смогут подключиться к беспроводной сети. Итак, первым делом включите раздачу:
- Кликните по значку сети в области уведомлений.
- В открывшемся меню найдите кнопку «Мобильный Hotspot» и нажмите на нее левой кнопкой мыши (ЛКМ).
После проделанных манипуляций начнется автоматическая раздача Wi-Fi. Теперь вы можете задать имя и пароль для сети. Для этого:
- Снова кликните по значку сети в области уведомлений ЛКМ.
- Найдите кнопку «Мобильный Hotspot» и кликните по ней правой кнопкой мыши (ПКМ).
- Выберите «Перейти к параметрам».

- В открывшемся окне нажмите на кнопку «Изменить», введите нужные данные и нажмите «Сохранить».
Таким образом можно легко и быстро настроить точку доступа на Windows 10. К сожалению, на более старых версиях Виндовс (ХР, 7 и 8.1) такой функции нет. Переходим к следующему способу.
Настройка раздачи в командной строке
Настроить виртуальную точку доступа можно через командную строку. Для этого нужно лишь знать, как запускается командная строка с правами администратора, и несколько команд, которые лучше записать. Данный вариант создает виртуальный Wi-Fi-адаптер, который и раздает сеть. Причем с помощью одного модуля Wi-Fi вы можете одновременно и получать, и раздавать интернет.
Итак, чтобы раздавать интернет с помощью ноутбука, вам потребуется:
- Запустить командную строку с правами администратора:
- нажмите на значок поиска в нижнем левом углу рабочего стола (в Windows 10) или перейдите в меню «Пуск» (в Windows 7);
- впишите «CMD»;
- кликните по результату поиска ПКМ и выберите «Запуск от имени администратора».
2. Выполните две простые команды:
- создайте виртуальную сеть – netsh wlan set hostednetwork mode=allow ssid=Virtual_Wi-Fi key=12345678 keyusage=persistent. Здесь SSID – это имя раздачи, key – это пароль.
Вы можете вписать любые имя и пароль, главное использовать только латинские буквы и/или цифры;
- запустите сеть – netsh wlan start hostednetwork.
После этого виртуальная точка доступа начнет работу. Стоит отметить, что второй вариант, как настроить раздачу сети без программ, довольно сложный, так как нужно где-то сохранять команды, которые запомнить сложно.
Однако команды могут выполняться автоматически. Об этом ниже.
Создаем bat-файл для автоматической раздачи
Для автоматического выполнения нужных команд мы можем создать исполняемый файл, в котором будут прописаны нужные команды. Сделать это можно двумя способами:
- через создание ярлыка;
- через блокнот.
Первый вариант позволяет создать файл, который будет содержать только одну команду. В блокноте же можно прописать сразу группу команд, которые будут выполняться последовательно или в определенном порядке. Программисты могут создавать определенные алгоритмы.
Рассмотрим, как создать файл с одной командой:
- Кликните по пустому месту рабочего стола правой кнопкой мыши.
- Выберите “Создать” – “Текстовый документ”.
- Откройте файл и пропишите в нем нужную команду, например, netsh wlan set hostednetwork mode=allow ssid=Virtual_Wi-Fi key=12345678 keyusage=persistent.
- Нажмите на «Файл» и выберите «Сохранить как».

- В открывшемся окне укажите место, куда нужно сохранить файл. В строку «Имя файла» введите любое название, а в конце добавьте «.bat», например, «раздача.bat».
- В строке «Тип файла» выберите значение «Все файлы».
После этого в указанном месте появится созданный файл, который нужно запускать с правами администратора. В этом случае будет выполняться прописанная в нем команда. Можно прописывать больше двух команд, но в нашем случае первая команда прописывается один раз, а в дальнейшем нужна будет только одна команда для запуска раздачи – netsh wlan start hostednetwork. Именно с ней и создайте файл.
Включить на ноутбуке вай-фай раздачу через bat-файл можно и другим способом. В исполняемый файл прописывается сразу несколько команд, а пользователь сам может выбирать, какую из них выполнять в данный момент. Чтобы вы самостоятельно не искали все команды и не создавали алгоритмы, прилагаем файл:
Создаем раздачу с помощью сторонней программы
Чтобы максимально упростить все действия, можно установить программу, которая автоматически настраивает виртуальную точку доступа. Таких программ довольно много, но наибольшей популярностью пользуется Virtual Router Plus.
Программа предельно проста в использовании. Вам нужно всего лишь:
- Указать имя сети.
- Придумать и ввести пароль безопасности.
- Нажать на кнопку «Start sharing».
После таких нехитрых действий вы сможете раздавать Wi-Fi ноутбуком.
Несмотря на простоту, сторонние программы часто дают сбои и могут нарушать работу сети вашего компьютера. Поэтому лучше использовать их только в крайнем случае.
Возможные проблемы
Выше мы рассмотрели несколько вариантов, как ноутбук сделать роутером. Казалось бы, в этом нет ничего сложного. Но иногда могут возникать определенные проблемы, многие из которых требуют индивидуального решения.
Наиболее частые сбои:
- Группа или ресурс не находятся в нужном состоянии – ошибка, связанная с драйверами для сетевых адаптеров, а также с самим беспроводным модулем. Достаточно просто перезагрузить компьютер. Если не помогло, сделайте сброс сетевых параметров:
- в командной строке, запущенной с правами администратора, выполните две команды:
- Route –f;
- Netsh winsock reset;
- перезагрузите устройство.
- в командной строке, запущенной с правами администратора, выполните две команды:
- Не удалось запустить размещенную сеть – ошибка связана с тем, что один из компонентов не находится в нужном состоянии (отключен Wi-Fi-адаптер, не установлен драйвер и так далее). Решается способами, которые описаны в первом разделе.
Стоит отметить, что большинство проблем с сетью можно решить сбросом сетевых параметров, поэтому нужные две команды включены в файл автоматической раздачи:
Подведем итоги
Настроить раздачу беспроводной сети на ноутбуке можно несколькими способами: с помощью встроенных функций (“Мобильного Hotspot” на Windows 10), с помощью командной строки, bat-файла, специальных программ. Надеемся, что наши советы по решению проблем с раздачей вам помогут.