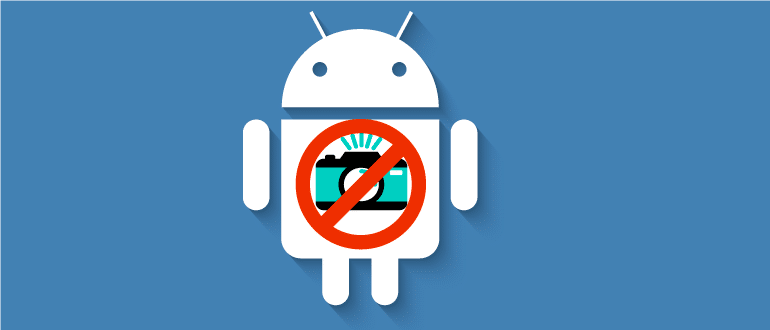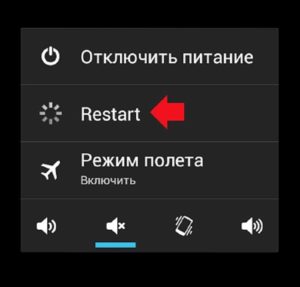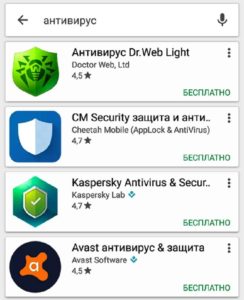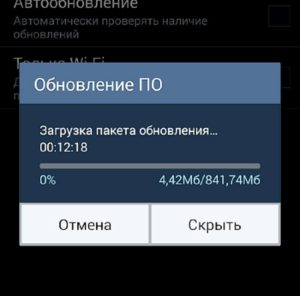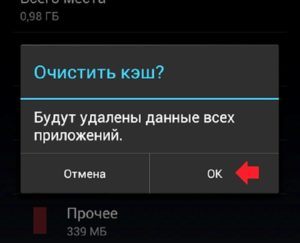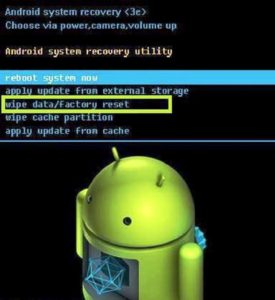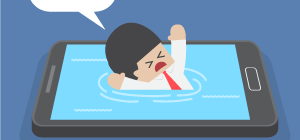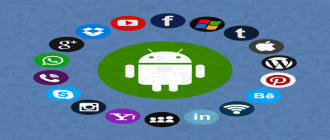Диапазон применения современного гаджета невообразимо широк: это телефон, компьютер, навигатор, кошелек, фотоаппарат в одном компактном, удобном и красивом корпусе. Устройств с одной камерой практически уже практически не встречается, а многие аппараты обладают такими возможностями, что даже способны поспорить с фотоаппаратами. Очень обидно, когда в самый неподходящий момент камера отказывается выполнять работу по своему прямому предназначению. Почему не работает камера на телефоне Android, вопрос непростой, но мы сегодня попытаемся в нем разобраться.
Основные причины и методы борьбы
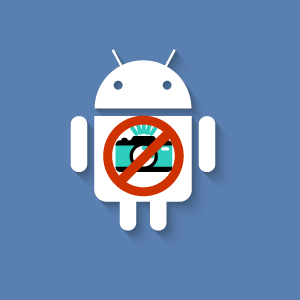 Камера на Android – модуль, который включает аппаратную и программную части, подключается к устройству с помощью шлейфа. Поэтому неисправности могут быть как на аппаратном, так и программном уровнях. Без знаний и опыта с первыми бороться сложнее, а вот со вторыми может справиться любой пользователь.
Камера на Android – модуль, который включает аппаратную и программную части, подключается к устройству с помощью шлейфа. Поэтому неисправности могут быть как на аппаратном, так и программном уровнях. Без знаний и опыта с первыми бороться сложнее, а вот со вторыми может справиться любой пользователь.
Если выскочит сообщение о том, что Android не удалось подключиться к камере, причины искать нужно в следующем:
- сбой в программе;
- несовместимость приложений;
- неверные настройки;
- заражение вирусом;
- переполнение кэшем;
- грязь на линзах;
- механические повреждения.
Практически все это проверить и устранить может каждый из нас. Разумеется, если исключить аппаратные причины, приведшие к тому, что не работает камера смартфона.
Нужно вспомнить, как проявлялся отказ (постепенно или сразу), и что ему предшествовало: устанавливались ли обновления, прошивки, новые приложения, проверялся ли гаджет антивирусом, падал ли он или попадал под дождь и так далее. Возможно, причина обнаружится легко и сразу. Во всяком случае, так можно сузить круг поиска и будет легче выявить причину. Главное, понять, чем вызвана ошибка камеры на Android, а как исправить, мы расскажем далее.
«Глюк» программного обеспечения
К сожалению, даже самое совершенное оборудование и ПО подвержено сбоям. Программные ошибки на Android проявляются довольно часто как во всей системе, так и отдельных приложениях.
Камера тоже может работать нестабильно, вызывая вопросы и недоумение пользователей. Если вместо привычного интерфейса фотоаппарата после нажатия на иконку виден пустой экран, то есть камера на Android не открывается, это может быть именно такой глюк.
Здесь имеется два варианта решения:
- перезагрузка гаджета;
- сброс к заводским настройкам.
Первое решение самое простое и понятное. Небольшой сбой в программе после перезагрузки больше может не проявиться. Для этого необходимо зажать кнопку питания и в выпавшем меню выбрать соответствующую опцию.
Если основная камера не заработала, есть смысл вернуть систему устройства к первоначальному состоянию после выпуска на заводе. Для этого нужно:
- Войти в настройки гаджета.
- Найти раздел «Восстановление и сброс».
- Выбрать опцию сброса настроек.
Это должно решить практически все программные проблемы. Предварительно рекомендуется сохранить важные данные и перенести контакты на внешнюю карту памяти.
Несовместимые приложения
Бывают случаи, когда задняя камера стала плохо работать после установки каких-то приложений; особое внимание тут нужно уделить сторонним, не из официального магазина Google. Они могут конфликтовать с камерой или вовсе быть несовместимыми с текущей версией ОС.
Как правило, это программы и мессенджеры, редактирующие или использующие снимки. Например, Viber, Whatsapp и им подобные.
Если невозможно подключить камеру, закройте другие приложения Android. В этом случае даже есть смысл попробовать их отключить или вовсе удалить. С этой целью надо:
- Войти в настройки.
- Открыть раздел приложений.
- Нажать на требуемое.
- Выбрать кнопку удаления.
После этого можно проверить, работает ли камера. Во время проверки не забывайте переключаться между режимами съемки, ошибка может скрываться в любом из них.
Проблемные программы стоит удалять поочередно, начиная с тех, которые устанавливались недавно. Если используется сторонняя камера, то может быть и так, что ее придется заменить.
Проверка на вирусы
Вирусы могут стать причиной выхода из строя любого модуля, программы и даже дисфункции ОС или процессора аппарата. В результате последний не видит камеру.
Хорошая антивирусная программа всегда приветствуется. Она просканирует, определит угрозы и освободит систему от внешней интервенции.
Такую программу рекомендуется тоже выбирать на Google Play, чтобы она сама не стала источником заражения. В качестве хороших примеров можно указать на Kaspersky, Dr.Web и Avast.
Рекомендуется проверять Android периодически, не дожидаясь проблем. Как проверить камеру на вирус, думаю, нет смысла объяснять, ведь антивирусник делает это комплексно на всем устройстве.
Обновление и установка новой прошивки
Пока гаджет поддерживается производителем, его ОС получает регулярные обновления. Выбор способа определяет пользователь, но рекомендовано включать автоматическое. Но даже плановый апгрейд не всегда и не на всех устройствах заканчивается улучшением функционала, несмотря на то, что предоставляется производителем.
Если перестала работать камера, систему необходимо сначала откатить до прежней работоспособной версии. Сразу можно отключить автообновление, потому что оно не принесет пользы.
Позже есть смысл проверить следующую версию прошивки на совместимость со стоковой камерой. Возможно, произошел сбой в программе обновления, и ее придется установить в ручном режиме самостоятельно. Только важно не забыть, что скачивать ее необходимо с официального сайта производителя.
Если монтируется новая прошивка, особенно кастомная, результат может быть вообще непредсказуемым. Когда глюк отмечается после прошивки, ее нужно менять.
Если проблема появилась после обновления самого приложения «Камера», нужно войти в настройки и проверить, есть ли там возможность удаления обновлений, после чего их удалить. Обычно просто стирают данные, а затем снова обновляют.
Удаление кэша
Как известно, функция кэширования ускоряет работу процессора с приложениями. Однако со временем в кэше накапливается мусор (временные файлы), и программа утяжеляется до такого состояния, что мощности аппаратных средств и ОЗУ не хватает.
Как результат – на Android нет подключения к камере. Она будет работать, но медленнее.
Кроме того, появятся сложности с сохранением изображений. В такой ситуации требуется удалить кэш:
- Войти в настройки.
- Выбрать раздел «Приложения».
- Открыть «Камера».
- Нажать на кнопку «Очистить кэш».
Процедура должна выполняться периодически, а для удобства можно пользоваться специальным приложением. После очистки гаджет рекомендуется перезагружать.
Если Android-камера выдает «В приложении «Галерея» произошла ошибка», придется также очистить кэш или даже удалить данные «Галереи» (Media storage).
Правильная настройка сохранения фото
Неправильный выбор места сохранения изображений может сыграть злую шутку. С одной стороны, их лучше складировать на внешней карте памяти, чтобы не перегружать память. С другой – использование SD-карт имеет свои особенности.
Если была выбрана опция сохранения на внешнем носителе, а он потом вынимался, в настройках необходимо произвести соответствующую корректировку. Часто система не понимает, куда что грузить, и пишет: «Нет доступа к камере».
При выборе места всегда должны учитываться размер и количество фотографий. Сама карта имеет ограниченное число рабочих циклов, и это тоже нужно учитывать. При проблемах с камерой рекомендуется протестировать внешний носитель или установить заведомо проверенный на работоспособность.
Сбрасываем настройки
Любую программную ошибку можно устранить с помощью Hard reset. Перед тем, как сбросить настройки камеры этим способом, придется поинтересоваться, как выполняется вход в инженерный режим. Сделать это можно на официальном сайте производителя.
Возможно, придется поискать в инструкции к устройству или на форумах. Далее действовать нужно так:
- Выключить устройство.
- Войти в Recovery с помощью «трех кнопок».
- В меню режима выбрать пункт wipe data/factory reset.
При выполнении полного сброса содержимое карты памяти не удаляется, а вот зарезервировать пользовательские данные и контакты из внутренней памяти не помешает. Сбросить систему к заводским настройкам также можно с помощью компьютера программой ADB.
Чистота глазка камеры
Грязь, пыль, песок, жировые отложения на линзах камеры не должны сказаться на ее работоспособности, но сильно снизят качество фотографий. Если при запуске на экране видны пятна или изображение мутно, сначала нужно протереть объектив, а потом уже искать серьезные причины.
Водой и полотенцем протирать камеру нельзя. Для этого используются специальные салфетки из микрофибры и жидкости для чистки мониторов.
Объектив нужно всегда держать в чистоте. Каким бы ни был герметичным модуль, попадание соринок и воды внутрь полностью не исключить, а это приведет к его выходу из строя.
Если поврежден модуль
Ударенный, утонувший или претерпевший другие тяготы нелегкой службы гаджет не сможет быть полностью функциональным. Лопнувшие стекла, поцарапанные корпуса и затертые клавиши способны сказать много об условиях использования и указать на возможные проблемы с аппаратной начинкой.
Если камера на Android не запускается, нужно оценить внешние, затем внутренние повреждения и только после этого принять решение про обращение в сервисную службу.
Камера телефона сама по себе довольно хрупкое устройство, которое, как правило, не чинится, а меняется целиком. Причем некоторые действия можно выполнить самостоятельно. Например, проверить подсоединение шлейфа к плате. Модуль должен плотно сидеть в разъеме. Если есть рабочий запасной, можно сразу убедиться, в нем ли причина.
Если есть сомнения в своих способностях, лучше не рисковать и сдать гаджет в ремонт.
Когда на Android не работает фронтальная камера
Если пропала фронтальная камера на Android, точнее, ее значок, селфи сделать будет затруднительно. Тем не менее, такое бывает после обновления. Иконку следует поискать в меню приложений и вытащить на рабочий стол. Порой, дает сбой запуск программы, гаджет зависает во время включения камеры, на экране отображается черный экран или ошибка соединения.
По большому счету, действия для реанимации следует предпринимать такие же, как и при отказе основной, ведь передняя камера в этом плане ничем не отличается. Рекомендуется проверить на вирус, очистить кэш, а если не поможет – сделать сброс к заводским настройкам или полностью перепрошить устройство.
Настройка камеры
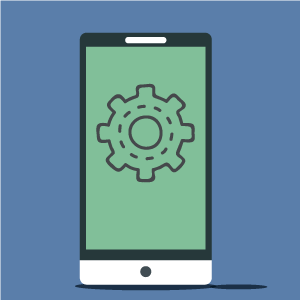 Правильной настройке камеры должно уделяться первостепенное значение, если есть желание делать качественные снимки. На работоспособность может повлиять только один параметр – разрешение. Оно должно быть оптимальным, но чтобы память смартфона не переполнялась. Не менее важно грамотно использовать камеру.
Правильной настройке камеры должно уделяться первостепенное значение, если есть желание делать качественные снимки. На работоспособность может повлиять только один параметр – разрешение. Оно должно быть оптимальным, но чтобы память смартфона не переполнялась. Не менее важно грамотно использовать камеру.
Сделаем выводы
Если эти способы восстановления камеры не помогают, скорее всего, произошла серьезная поломка. Выходов два: ремонт или покупка нового гаджета. Советуем покупать Android у лицензированных продавцов, лучше в специализированных точках продаж. Желательно выбирать сертифицированную модель проверенного производителя. Важно соблюдать рекомендованные правила эксплуатации. Только при таких условиях можно избавиться от проблем и не задаваться потом вопросом о том, почему не включается камера на телефоне. Если что-то сломается в гарантийный период, самому пытаться починить не стоит. Для этого есть сервисные центры.