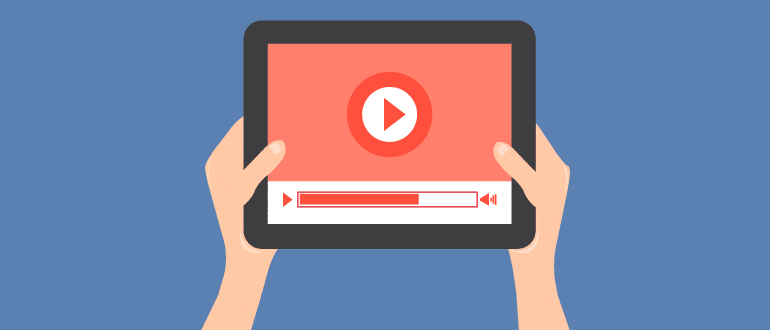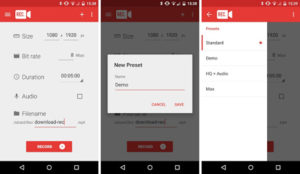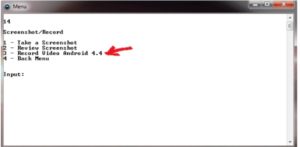Так же, как и скриншот, видеозапись рабочего стола порой просто необходима. Такая фишка часто используется как профессионалами, так и любителями: игроманами, составителями всевозможных учебных пособий, преподавателями, дизайнерами, разработчиками ПО и так далее. Запись видео с экрана Андроид нужна и обычным пользователям, которые, например, хотят пользоваться понравившимся роликом в оффлайне, но по каким-то причинам не имеют возможности его скачать. Причин может быть очень много, впрочем, как и доступных способов реализации задуманного.
Способы создания видео с экрана Андроид
 Изначально в операционной системе Android не было соответствующих программных инструментов и было сложно записать видео с экрана телефона. Решения были найдены энтузиастами, но отличались сложностью: требовались ручная обработка и корректировка.
Изначально в операционной системе Android не было соответствующих программных инструментов и было сложно записать видео с экрана телефона. Решения были найдены энтузиастами, но отличались сложностью: требовались ручная обработка и корректировка.
Появившиеся сторонние утилиты на первых версиях ОС работали плоховато. И только с выходом более поздних версий они действительно стали полнофункциональными и сегодня уже позволяют решать задачу элементарно просто, но максимально эффективно и комфортно.
Один из лучших: AZ Screen Recorder
Эта программа доступна бесплатно на Google Play и не имеет ограничений по времени использования. Позволяет снимать видео с экрана телефона или планшета Android без root, весит сравнительно немного (менее 4 мб) и поэтому не съедает ресурсы системы.
Отсутствие рекламы и удобное управление записью одной кнопкой в сочетании с функциями паузы, записи с микрофона, отображения нажатий, выбора разрешения, битрейта, скорости, места сохранения, добавления текста и установки обратного отсчета делают софт одним из лучших в официальном магазине.
Кроме того, разработчик на своем сайте предлагает пользоваться рекордером для записи видео с монитора компьютера.
ADV Screen Recorder: солидный функционал
Эта утилита также бесплатна и есть в официальном магазине. Никаких ограничений по использованию нет, и рут не требуется.
Выделяется солидным набором возможностей:
- захват видео с экрана телефона и запись с использованием двух движков (по умолчанию и продвинутого);
- режим паузы;
- добавление аннотаций, баннеров и текста «на лету», причем любым цветом;
- захват с фронтальной или основной камеры одновременно с записью экрана.
Неплохой редактор, который позволяет сделать практически все, что нужно, включая обрезку.
DU Recorder: надежный рекордер
Данное приложение распространяется бесплатно, покупок внутри нет. Но оно позволяет без проблем снять видео с экрана смартфона Андроид без рут-прав.
DU Recorder стабильно и быстро запишет содержимое экрана, видеочат или онлайн трансляцию в высоком разрешении (1080p) и с большой скоростью (до 60 м/с).
Функционал записи весьма обширен:
- пауза;
- остановка встряхиванием;
- внешний звук;
- фронтальная камера;
- полный комплект инструментов редактирования;
- функция «кисть»;
- выбор места сохранения, в том числе на компьютере с подключением через Wi-Fi.
Удобная панель уведомлений и плавающее окно позволяют создавать скриншоты одним нажатием. Существует возможность комбинирования, размытия и обрезки изображений, а также публикации готовых видеоматериалов в социальных сетях.
Пригоден для всех: Screen Recorder 5+
Эта программа отличается тем, что может работать даже на устройствах с Андроидом 2.3.3. Только в этом случае съемка экрана на Андроид требует наличия рут. Для гаджетов под пятой версией и выше этого не требуется.
Доступна бесплатно. Позволяет с легкостью создавать качественные рекламные и обучающие ролики и даже записывать клипы с озвучкой. Большой выбор настроек и запись звука в платной версии Pro ставит это приложение в разряд лучших в своем классе.
Самый популярный: Mobizen Screen Recorder
Наверное, самым массовым стал именно этот рекордер. В первую очередь, благодаря тому, что он поддерживается устройствами, начиная с Андроид 4.4 и выше, без рут.
Качество записи (12.0 Mbps), разрешение (1080р) и скорость (до 60fps) здесь стандартно высокие. Доступен режим съемки с лицевой камеры.
Программа дает возможность быстро создавать и легко редактировать клипы, накладывать музыку, речь, титры и так далее. Разработчик предлагает одноименное приложение для компьютера под OS Windows, которое позволяет выводить на комп изображение с экрана подключенного Android. Причем с компьютера можно управлять содержимым медиатеки гаджета.
Решение для геймеров: Game Screen Recorder
Это приложение специально разработано для захвата и записи игрового видео.
Работает только с Android 5.0 и выше. Причем не поддерживаются даже устройства с обновленными ОС с помощью сторонних программ:
- рут не нужен;
- распространяется бесплатно:
- автоматически определяет игры на гаджете, но запускать их необходимо из самого приложения;
- имеется редактор видео и пролога;
- кнопку записи можно «отредактировать»: изменить прозрачность и загрузить свою картинку. Также ее можно «убрать» в панель уведомлений.
В целом это хорошая программа с широким выбором настроек качества, разрешения, числа кадров в секунду и битрейта. Есть возможность отключения микрофона и записи с фронтальной камеры.
Стоит отметить, что это лишь незначительная часть обширного списка достойных внимания утилит, среди которых есть и уникальные. Если кого-то интересует, как записывать видео с выключенным экраном на Android, то сейчас таких «шпионских» приложений в том же Google Play предостаточно, например, Secret Video Recorder или Spy Phone.
Запись без приложений Андроид
К сожалению, снять видео с экрана гаджета без специальных приложений не получится. Но вполне можно обойтись без дополнительного софта, если есть вспомогательный компьютер с установленной ADB RUN, рабочий USB-шнур и устройство с версией Android не ниже 4.4.
Чтобы записать видео с экрана, предварительно придется установить пакет драйверов под смартфон/планшет, а на нем включить отладку по USB. А далее все просто и остается:
- Подсоединить гаджет к компьютеру и запустить ADB RUN.
- В меню программы выбрать Screenshot/Record, а затем Record Video Android.
- В окне отметить желаемое время записи в секундах и нажать Enter.
Запись экрана подключенного гаджета стартует автоматически. Если стоит ADB, можно в консоль ввести команду adb shell screenrecord /sdcard/filename.mp4 (в данном случае выбрана карта памяти).
Максимальная длительности записи ограничена тремя минутами, а для прекращения используется комбинация клавиш Ctrl+C.
При этом вводом определенных команд можно установить разрешение, битрейт, увеличить время и даже развернуть видео:
- например, скорость потока задается командой bit-rate 6000000/sdcard/demo.mp4 (цифрами указана скорость 6 Мб/сек);
- размер можно изменить с помощью команды вида size 1280×720/sdcard/demo.mp4 (по умолчанию используются установки главного экрана), а максимальную длительность с помощью – time-limit 240/sdcard/demo.mp4, где время указано в секундах;
- поворот изображения задается командой rotate 90/sdcard/demo.mp4, где угол определяется цифровым значением.
На версиях начиная с Lolipop есть стандартная функция записи видео с экрана. Однако на фирменных прошивках некоторых производителей ее нет.
Почему не работает запись и пути решения проблемы
Если не работает установленная программа, ее можно переустановить или попробовать использовать другую. Возможно, софт прост несовместим с операционкой. В таком случае придется обновить версию или получить рут-доступ. В редких случаях требуется полный сброс или перепрошивка.
Если отказывается работать камера, то здесь может быть несколько путей решения. Сначала рекомендуется сбросить данные приложения «Камера». Для этого нужно войти в настройки, выбрать программу в «Диспетчере приложений» и нажать на иконку «Очистить данные».
Если не помогло, можно отключить опцию «Ok, google». Дело в том, что эта функция использует микрофон, программно связанный с записью видео.
Если результата не будет, тогда уже остается только сброс и повторная прошивка.
Получение root-прав
Для многих программ требуется получение прав суперпользователя. Процедура выполняется различными программными средствами, с помощью компьютера или без, во многом зависит от модели и производителя и не всегда приносит только положительный результат.
Если производитель не использует специальную защиту (как, например, «Самсунг»), к числу самых популярных и действенных и универсальных решений относятся приложения Kingo Root и Frammaroot.
В других случаях применяются только «фирменные» решения через компьютер, рекавери и программу SuperSU.
Что делать, если видео на Андроид не работает
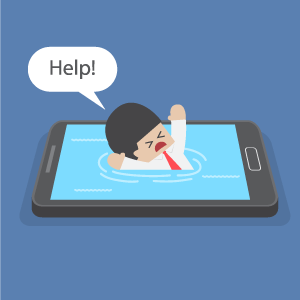 Как известно, само видео может иметь разные форматы, для которых нужна соответствующая программная поддержка. Основной проблемой пользователя при работе с видеоконтентом на сайтах является отсутствие требуемого проигрывателя.
Как известно, само видео может иметь разные форматы, для которых нужна соответствующая программная поддержка. Основной проблемой пользователя при работе с видеоконтентом на сайтах является отсутствие требуемого проигрывателя.
Как правило, здесь нужен Adobe Flash Player, который не всегда можно найти на гаджете, и тогда его нужно устанавливать вручную. Только для устройств с Андроид 4.0 и выше его в официальном магазине не будет, поэтому придется использовать сторонние ресурсы.
Но лучше всего пользоваться универсальными проигрывателями, которые есть в свободном доступе. Например, MX плеер легко справляется с любыми форматами.
Проблему можно решить установкой другого браузера. К примеру, Opera, UC Browser или Dolphin со встроенными плагинами. Сервисы YouTube и Vimeo предлагают для использования бесплатные фирменные утилиты, которые избавляют от проблем.