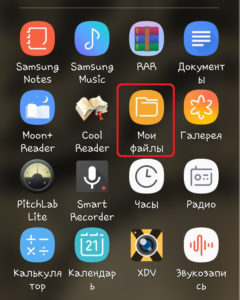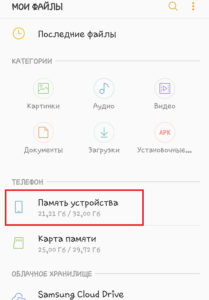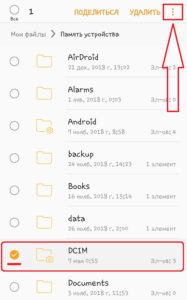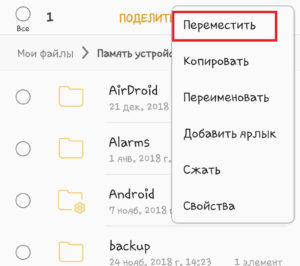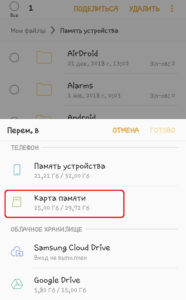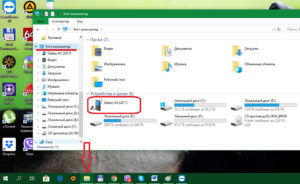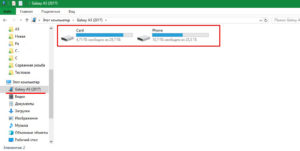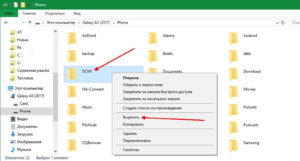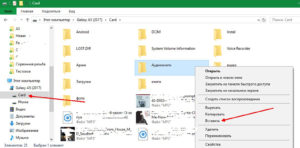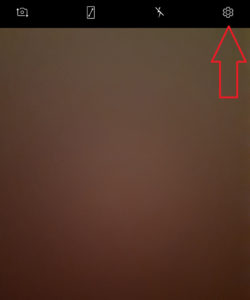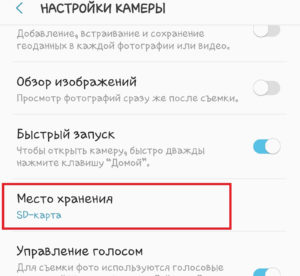Современные мобильные телефоны уже давно перестали быть просто «звонилками». Они выполняют множество функций. И одной из наиболее востребованных опций является фото- и видеокамера. Однако по умолчанию все снимки сохраняются во внутреннем хранилище, занимая довольно много места. В этой статье мы рассмотрим, как перенести фото на карту памяти”Андроид”, чтобы освободить внутреннее пространство для более стабильной работы системы.
Как это сделать
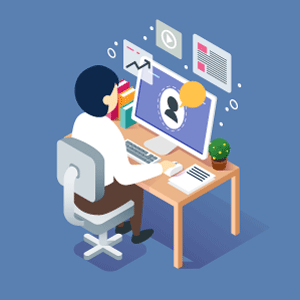 Сегодня потребителю предоставлен огромный выбор смартфонов, но все они работают на базе одной из двух операционных систем:
Сегодня потребителю предоставлен огромный выбор смартфонов, но все они работают на базе одной из двух операционных систем:
- Android.
- IOS – устройства от компании Apple.
И хотя у этих операционных систем много отличий, они имеют схожие алгоритмы работы – например, с файлами.
Далее речь пойдет только о гаджетах с Android. Благодаря этой гибкой и многофункциональной ОС переместить фотографии с памяти телефона во внешнее хранилище можно несколькими способами:
- Используя встроенный файловый менеджер.
- С помощью компьютера.
- Посредством сторонних приложений, таких как ES File Explorer.
Кроме того, можно настроить телефон и фотокамеру так, что бы снимки сохранялись на micro SD. Благодаря этому вам не потребуется перенос фото на СД-карту, так как снимки изначально будут сохраняться на внешнем накопителе. Но к этому вопросу мы вернемся позже.
Перенос изображений на микро СД на Android
Итак, разберем, как переместить файлы на micro SD. Первый способ является стандартным и подойдет для всех типов устройств. Для этого потребуется файловый проводник или менеджер. Он предусмотрен практически на всех моделях смартфонов, поэтому дальнейшая инструкция является универсальной:
- Переходим в меню приложений и находим файловый менеджер.
- Запускаем программу.
- Заходим во внутреннее хранилище. Для этого выбираем «Память устройства».
- Папка, в которой сохраняются фотографии с камеры телефона, называется «DCIM». Жмем на нее пальцем и удерживаем до появления метки.
- Тапаем на кнопку «Меню» в верхнем правом углу (три вертикальные точки).
- В появившемся меню выбираем «Переместить».
- В появившемся окне указываем, куда переносятся файлы. В нашем случае выбираем «Карта памяти» (это и есть наша флешка micro SD).
Это первый, самый простой и доступный способ, как с “Андроида” на SD-карту перенести папку или отдельные фото. Он работает абсолютно со всеми смартфонами, так как все они имеют такой инструмент, как файловый менеджер, независимо от модели устройства и версии операционной системы.
Перенос фото через приложение ES File Explorer
Выше мы рассмотрели, как осуществляется перенос изображений во внешнюю память встроенными средствами. Если по какой-то причине вы не можете найти встроенный файловый проводник, то на Android можно установить стороннее приложение, например, ES File Explorer. Этот тот же проводник, но с расширенными функциями. Он имеется в свободном доступе в Google Play. Работать с ним можно по инструкции, которую мы представили выше.
Перемещение фотографий на Samsung Galaxy
В настоящее время компания Samsung является лидером в производстве и продажах смартфонов. Линейка телефонов Galaxy одна из самых популярных в мире. Она включает как бюджетные, так и флагманские модели с последними разработками. Эти устройства работают также под операционной системой Android, поэтому вышеуказанная инструкция подходит к смартфонам данного бренда.
Но все же имеются некоторые особенности работы с файлами, речь идет о подключении к компьютеру. Это второй способ перемещения фотографий со смартфона и с планшета Android во внешнюю память.
Итак, необходимо выполнить следующие действия:
- Подключите свой смартфон к компьютеру с помощью USB-кабеля, который прилагается в комплекте.
- Откройте файловый проводник и в меню слева перейдите в раздел «Этот компьютер».
- Вы увидите название своего смартфона, например, Samsung Galaxy A. Откройте его.
- На экране появятся два варианта:
- Card – это карта micro SD .
- Phone – внутренняя память.
- Перейдите в раздел Phone. Кликните по папке DCIM правой кнопкой мышки.
- В появившемся меню нажмите «Вырезать».
- Укажите Card, кликните в любом месте правой кнопкой мыши, затем – «Вставить».
Для упрощения данной процедуры можно использовать горячие клавиши Windows:
- Ctrl+X – вырезать.
- Ctrl+V – вставить.
Для некоторых моделей может потребоваться установка драйвера.
Это стандартная процедура подключения телефона к ПК для смартфонов от любых производителей Но для более удобной работы с файлами для устройств от Samsung предусмотрена программа Samsung Kies, а для резервного копирования и восстановления – Smart Switch.
Настройка камеры для сохранения снимков на micro SD
Чтобы в дальнейшем не тратить время на перенос файлов, вы можете настроить фотокамеру так, чтобы все снимки сохранялись на micro SD. Для этого:
- Откройте фотокамеру.
- Перейдите в настройки.
- Найдите пункт «Место хранения» и откройте его.
- Выберите “SD-карта”.
После этого все снимки будут сохраняться на micro SD. Галерею эта настройка не затронет, так как программа для просмотра изображений сканирует внешнюю и внутреннюю память, а затем выводит все имеющиеся в смартфоне изображения.
Заключение
Мы разобрались, как перемещать изображения из внутренней памяти во внешнюю, а также узнали, как настроить камеру, чтобы все снимки сохранялись на карте микро СД. Аналогичным способом вы можете выполнять копирования и перемещения в обратном направлении. Описанные выше алгоритмы универсальны и подойдут для любых типов устройств с операционной системой Android. Данная процедура схожа с работой с файлами.