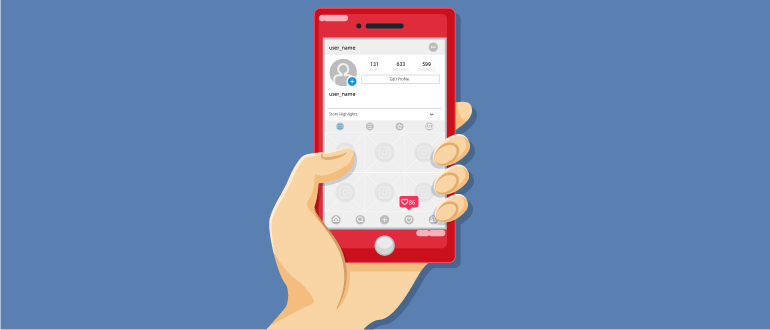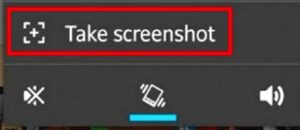Скриншот – это снимок экрана. Функция весьма полезна, когда нужно быстро зафиксировать и сохранить картинку перед глазами пользователя, поэтому по умолчанию встроена в любую операционную систему. В связи с тем что смартфоны и планшеты под Android стали столь многочисленны и разнообразны (в плане дизайна и используемых версий ОС), эта функция часто реализована по-разному. Кроме того, используются сторонние программы. Мы расскажем, как сделать скриншот на Android независимо от производителя или версии ОС.
Общий способ для всех версий с 4.0
 Если на персональном компьютере для снимка нужно нажать пару клавиш, причем одна специально для этого выделена, и снимок монитора попадает в буфер, то на гаджете физической клавиатуры нет. Миниатюрность устройств не предполагает создания отдельной кнопки для данной опции. Но фото экрана на Android 4.4 можно сделать так же легко.
Если на персональном компьютере для снимка нужно нажать пару клавиш, причем одна специально для этого выделена, и снимок монитора попадает в буфер, то на гаджете физической клавиатуры нет. Миниатюрность устройств не предполагает создания отдельной кнопки для данной опции. Но фото экрана на Android 4.4 можно сделать так же легко.
Способ пригоден для основной массы мобильных устройств.
Необходимо одновременно нажать и удерживать 1-2 секунды кнопки питания и уменьшения громкости.
Раздастся щелчок затвора (звук очень похож на щелчок старого фотоаппарата), а на экране промелькнет готовый снимок в формате jpeg, который тут же окажется в отдельной папке в галерее, где сохраняются снимки экрана на Android.
Данный способ работает на Sony, Huawei, Nexus, Fly, ZTE и Motorola с не слишком старым Android на борту. Хотя некоторые производители почему-то внедряют «фирменные» варианты.
Скрин на Samsung
В качестве примера можно взять ведущего производителя – компанию Samsung. Стоит отметить, что концепция активации функции эволюционировала вместе с развитием модельного ряда и операционки. На первых Galaxy S с Android 2.3 скрин можно было сделать кнопками «Домой» и «Назад». Затем применялся универсальный способ, описанный в начале статьи, а теперь приходится давить кнопки «Включение» и «Домой».
Интересно, что на некоторых моделях работают два способа. А более современные вообще отличаются возможностью запечатлевать изображение на экране с помощью жестов. Достаточно провести по стеклу ребром ладони – и готовый скрин отправится в папку.
Но до того, как делать скриншот страницы, например, эту программную функцию требуется включить в настройках.
Скриншоты на HTC
Это как раз случай, когда пользователю доступны два варианта создания снимка экрана:
- Необходимо зажать кнопки уменьшения громкости и питания.
- Удерживать кнопки «Домой» и питания.
Однако работают оба способа почему-то не на каждой модели тайваньского производителя.
Снимок экрана Xiaomi
Гаджеты китайской Xiaomi стараются ничем не уступать конкурентам и даже пытаются выделиться поддержкой собственных способов создания скринов. Чтобы сделать фото изображения на экране устройства Xiaomi, нужно нажать клавишу громкости (в сторону уменьшения) и сенсорную кнопку «Настройки» (с тремя полосками).
Кроме того, гаджеты данного производителя оснащены специальной иконкой Screenshot, которую можно обнаружить на панели уведомлений. Это удобнее, чем давить на несколько клавиш. Также можно воспользоваться следующими вариантами: клавиша питания плюс клавиша громкости вниз, с помощью фирменного сенсорного помощника Quick Ball или жеста «три пальца вниз».
Делаем скрин на LG
На мобильных устройствах этого корейца применен универсальный способ создания скриншотов (клавиши громкости и питания). Но фирменная оболочка LG включает приложение Quick Memo (значок QMemo+), с помощью которого можно легко не только сделать снимок, но и доработать изображение во встроенном редакторе.
Чтобы воспользоваться опцией, следует потянуть шторку вниз, нажать на значок приложения в панели уведомлений.
Как создать скриншот экрана Lenovo
Большинство моделей этого производителя могут похвастаться оболочкой VIBE UI со встроенной функцией создания скриншота, доступной в меню панели уведомлений, вызвать которое можно, опустив шторку, или из меню кнопки включения и блокировки.
На остальных устройствах (в основном это касается планшетов) используется стандартный вариант – с помощью кнопок Power и Volume Down.
Как делается скрин на ASUS ZenFone
Способ с двумя кнопками (включения + громкость вниз) здесь тоже работает. Чтобы сделать принтскрин на ASUS, тоже можно воспользоваться фишкой фирменной оболочки. На ZenFone она называется ZenUI и позволяет сделать снимок экрана в одно касание. Для этого нужно:
- Открыть меню параметров.
- Войти в раздел «Индивидуальные настройки ASUS».
- Выбрать «Кнопку последних приложений».

- Назначить действие «Нажать и удерживать для снимка». После этого кнопка выбора экранов с недавними приложениями при длинном нажатии будет «фотографировать» дисплей.
В случае с ZenFone 2 нужно выполнить следующий порядок действий:
- Открыть меню быстрых настроек.
- Зайти в раздел «Дополнительные настройки».
- Выбрать опцию «Скриншот».
- Подтвердить включение.
Выполнив данные манипуляции однажды, можно постоянно пользоваться кнопкой «Сделать снимок экрана», которая должна появиться в быстрых настройках.
Как сделать снимок экрана Meizu
Гаджеты Meizu позволяют делать скриншоты одним из способов:
- Универсальным, то есть с помощью кнопок громкости и питания.
- Одновременным нажатием кнопок питания и «Домой».
Скриншот на Android 3.2 и старше
Как ни странно, но на мобильных устройствах с установленными операционками версии 3.2 сделать скриншот проще. Для этого нужно нажать и удерживать кнопку «Последние приложения». Причем никаких предварительных настроек не требуется. Но этот способ работает только на гаджетах, где данная кнопка присутствует. На моделях смартфонов с центральной механической кнопкой ее нет.
А вот скринить экран на Android 2.2 возможно только с помощью специальных приложений.
На аппаратах с кастомной прошивкой
Кастомной прошивкой называется доработанная сторонними разработчиками система. А само понятие в переводе с английского означает «удобная» или «пользовательская». Поэтому устройства с такими прошивками обладают улучшенным, во всяком случае доработанным функционалом.
Как правило, улучшения касаются и возможности создания скринов. Чаще в таких прошивках вызвать эту функцию можно из меню завершения работы, зажав кнопку питания.
Скрин на Android версий 6 и 7
Чтобы скопировать экран на мобильном телефоне Android 5.1, приходилось давить несколько кнопок одновременно. Пользователей и разработчиков никогда не удовлетворяло подобное «удобство», особенно на моделях с большими экранами. Поэтому, когда появилась шестая версия Android, в ней сразу предусмотрели создание скринов одним касанием.
Чтобы сделать Print Screen на Android 6, нужно активировать функцию Google Now on Tap в меню «Поделиться», войти в которое можно длинным нажатием кнопки «Домой». Картинка приобрела новый облик. Теперь на скриншоте уже не видно ни панели уведомлений, ни навигации, что освобождает от ранее досаждавшей необходимости обрезать снимки.
С помощью компьютера
Управляя гаджетом с компьютера, можно сделать на нем скриншот. Как правило, такие программы создают компании-производители. Утилиты подходят для конкретных марок мобильных устройств. Но есть и универсальные.
Одним из лучших среди подобных приложений считается MyPhoneExplorer. Это бесплатный и простой в использовании мобильный менеджер, с помощью которого можно управлять контактами, входящими СМС, синхронизировать телефон с Outlook, Sunbird или Thunderbird. В том числе скринить экран и сохранять снимки на ПК. При этом соединение девайса с компьютером может осуществляться кабелем, с помощью Bluetooth, Wi-Fi (в одной сети) или ИК-порта.
Программа для снятия скриншота включает серверную и клиентскую части. Первую можно скачать с сайта разработчика и установить на ПК, а последняя имеется в Google Play и устанавливается на мобильное устройство.
Для работы с программой необходимо:
- Выполнить сопряжение. Способ задается в настройках утилиты на компьютере. Сложности не возникнут, если следовать интуитивно понятной инструкции.
- После распознавания мобильного устройства открыть меню «Разное» и выбрать «Клавиатура телефона/загрузить снимок экрана».

- На телефоне указать экран, который требуется сфотографировать, и нажать на кнопку «обновить» на компьютере. Картинка с содержимым экрана гаджета появится в окне, после чего необходимо нажать на кнопку сохранения, выбрать «Сохранить как…» и указать путь.
И на этом всё.
Посредством сторонних программ из Google Play
Представленный выше способ, конечно, не так уж прост. Нужен компьютер, работа с двумя частями приложения и т. д. Гораздо проще установить программу из официального магазина Google. Иногда это единственный вариант, если гаджет старый или не обеспечивает полный функционал, а также альтернативный ответ на вопрос, почему не удается сохранить скриншот на Android.
Приложения для скриншотов
Предложений в магазине Google предостаточно. Для одних требуется root, а другие обходятся без него. От производителя функциональность не зависит, но версия ОС на нее может влиять. Зато такая программа часто позволяет сделать не только снимок, но и отредактировать его, а затем сразу отправить.
Оптимальным для пользования можно считать приложение с говорящим названием «Скриншот». Утилита бесплатна, root не требуется, а простенький встроенный редактор позволяет сделать что нужно.
Сфотографировать экран на смартфоне Android очень легко с помощью приложения Screen Capture.
Root также не нужен, но если он есть, возможностей будет больше. Снимок можно сделать как программными, так и аппаратными кнопками (на самом телефоне) и даже встряхиванием аппарата. И редактор здесь получше.
Программа «Супер Скриншот» тоже неплохо работает, но с ОС версии 4.0 и выше.
Скрины здесь сохраняются на карту памяти, есть редактор, root не нужен.
Приложение Screenshot touch позволяет сделать скрин прикосновением к экрану. Есть возможность записи видео и настройки параметров сохраняемых файлов.
Как использовать Adb Run
Мы уже выяснили, что такое скриншот. Изображение экрана сделать и сразу сохранить на компьютере получится также с помощью программы Adb Run. Способ стабильно работает на устройствах с версией 4.0 и выше. Для процедуры понадобятся:
- компьютер с пакетом драйверов под гаджет;
- шнур USB (не забывайте включить отладку);
- программа Adb Run.
Причем Adb Run позволяет создавать скрины в автоматическом режиме или при ручном вводе команды. Первый считается проще, хотя большой разницы нет. Итак, чтобы использовать авторежим, нужно:
- Подключить мобильное устройство к компьютеру.
- Запустить Adb Run.
- Открыть раздел Screenshot/Record. Для этого в строку input нужно ввести цифру 14 и подтвердить клавишей Enter.

- Выбрать пункт Take a Screenshot вводом 1.
Утилита захватит изображение и сделает снимок, после чего сохранит в программной папке на рабочем столе компьютера.
То же самое можно сделать вручную:
- Открыть раздел Manual Command.
- Выбрать Adb.
- Отдать команду adb shell screencap -p /sdcard/screenshot.png. Снимок будет сделан.
- Для сохранения на компьютере необходима команда adb pull /sdcard/screenshot.png %USERPROFILE%Desktop.
Как видим, ничего сложного.