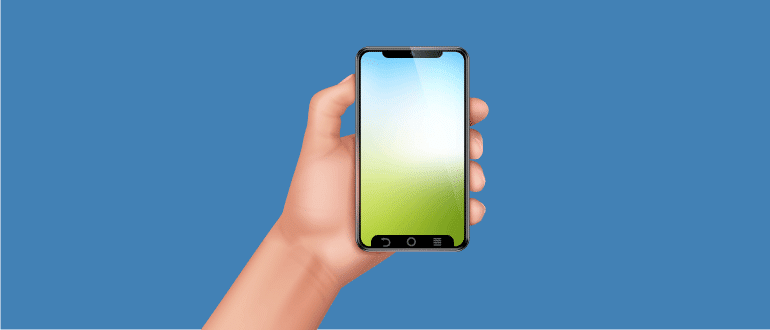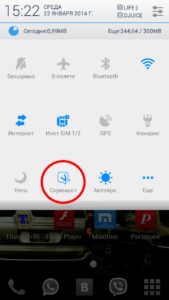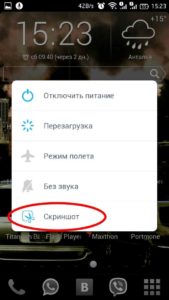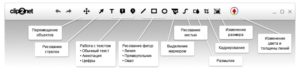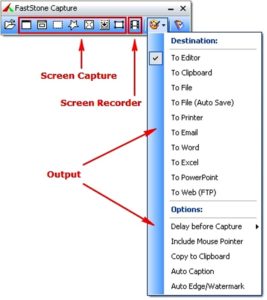В настоящее время мобильное устройство стало основным средством коммуникации. С его помощью можно сделать фото, видео и быстро передать другому пользователю или выложить в сеть. Способы похожи, но иногда зависят от модели, производителя и версии операционной системы гаджета. И в данной статье мы поделимся с читателем, как на телефоне «Леново» сделать скриншот экрана.
Способы сделать снимок экрана Lenovo
 Телефоны, ноутбуки и планшеты марки Lenovo завоевали доверие и уважение миллионов россиян за надежность и дизайн. Оптимальное сочетание цены и качества сделали продукты китайского производителя весьма популярными. Почитателям данного бренда мы расскажем, как заскринить экран Lenovo.
Телефоны, ноутбуки и планшеты марки Lenovo завоевали доверие и уважение миллионов россиян за надежность и дизайн. Оптимальное сочетание цены и качества сделали продукты китайского производителя весьма популярными. Почитателям данного бренда мы расскажем, как заскринить экран Lenovo.
С помощью двух кнопок
Сделать снимок экрана на телефоне Lenovo с четвертой версией ОС (и выше) на борту можно стандартным способом. То есть он применим для большинства мобильных устройство, независимо от производителя.
Нужно одновременно нажать и удерживать две клавиши – громкости (на уменьшение) и питания (включения/выключения).
После характерного щелчка, имитирующего срабатывание затвора фотоаппарата, готовый скрин попадает в папку галереи в памяти устройства.
В меню уведомлений и быстрого запуска
Некоторые модели описываемых смартфонов оснащены программной функцией создания скриншотов. Если потянуть шторку уведомлений вниз (в верхней части экрана), в списке панели быстрого запуска можно обнаружить кнопку с говорящим названием «Скриншот».
Стоит на нее нажать – кадр будет сделан и сохранен.
Посредством кнопки включения телефона
Чтобы сделать скрин экрана на телефоне Lenovo, иногда достаточно длительного нажатия на кнопку питания, после чего выпадает меню, в котором появляется кнопка «Скриншот». Есть модели, в которых данная функция реализовано по-другому или доступны оба способа.
Как сделать скрин на планшете
На планшетах выполняются действия, аналогичные описанным, хотя китайский производитель, кажется, не уделил этим устройствам достаточно внимания в вопросе создания снимков экрана. От кнопки питания функция не работает, хотя остальные способы вполне допустимы.
С помощью двух клавиш
Двумя кнопками (громкости и питания) можно пользоваться на любом планшете Lenovo, кроме очень старых моделей. Все выполняется так же, как на телефоне (читайте выше).
В меню панели быстрого запуска
Этот способ тоже аналогичен, только панель запуска здесь имеет свою шторку, расположенную в правой части экрана. Если ее потянуть, откроется выбор возможных действий, в том числе требуемая кнопка. Нажав на нее, легко сделать снимок экрана.
Посредством специальной программы
Если не хочется возиться с кнопками, можно воспользоваться каким-нибудь универсальным и бесплатным решением. Таких в Google Play очень много. Этот способ выбирают за функциональность. С помощью специальной программы получится не только сделать снимок экрана, но и отредактировать изображение, выбирать его тип, путь сохранения или поделиться и многое другое. Иногда можно обойтись одной кнопкой, на новых моделях достаточно касания к экрану или встряхивания аппарата.
Стоит отметить, что отдельные приложения требуют получения root-прав, что само по себе непросто. Например, одна из лучших утилит – Screenshot It. Некоторые утилиты дорогие, другие не работают с определенными версиями операционки. Поэтому при выборе программы важно обращать внимание на требования разработчика.
Как создать скриншот на ноутбуке
Ноутбуки Lenovo хорошо известны в нашей стране и так же, как остальные устройства данного производителя, ценятся за инновационный дизайн, надежность и функциональность. Как на любом лэптопе с Windows, на ноутбуках Lenovo можно сделать скрин универсальным способом – с помощью специальной клавиши. Также функция доступна посредством специального софта, устанавливаемого на устройство.
Клавиша Print Screen
Любой пользователь компьютера знает назначение и расположение кнопки PrtScr. Именно с ее помощью делается скрин. На всякий случай подскажем, что находится она в верхнем ряду клавиатуры, в правой части. А чтобы сделать снимок дисплея, нужно иногда одновременно нажимать клавиши PrtScr и Fn (расположена рядом с кнопкой CTRL).
Если нужен снимок активного окна, вместо Fn используется Alt (расположена в том же ряду чуть правее).
На ноутбуках (на всех, не только «Леново») автоматического сохранения не происходит. Снимок попадает в буфер обмена, и, чтобы его сберечь, необходим графический редактор. Как правило, используется Paint, который включен в Windows по умолчанию. Достаточно открыть программу и вставить изображение в пустой документ с помощью сочетания CTRL+V. Затем скрин можно обработать и сохранить в любом формате и месте.
Специальное ПО
Приложений специально под ноутбуки марки Lenovo нет. Зато без труда можно подобрать универсальную утилиту. Хорошо зарекомендовала себя Clip2Net, которая позволяет мгновенно создавать скрины отдельных областей рабочего стола, накладывать на них комментарии и тут же отправлять в интернет.
Кроме того, это самая популярная в СНГ программа для шаринга фотографий, документов и любых других файлов. Скачать можно с официального сайта после регистрации. Версия light бесплатна.
Еще одним неплохо работающим продуктом является FastStone Capture. Программа имеет массу функций.
Это не только, собственно, фотоаппарат, но и мощный редактор с большим списком возможностей. Поддерживает все виды графических файлов, выделенные области экрана и даже прокручиваемых в браузере веб-страниц. С помощью этой утилиты доступно создание видео с экрана компьютера и отправка файлов в сеть.
Еще один мощный инструмент с большим функционалом – Screenshot Captor. Утилита может делать снимки всего экрана, отдельных его областей, активных окон, панелей инструментов, а также нескольких мониторов одновременно.
Далее по популярности следует программа EasyCapture. С ее помощью очень легко создавать различные виды скриншотов, она проста в работе и рекомендована к использованию сайтом поддержи Lenovo для агрегатов с 32 и 64-разрядными версиями седьмой Windows. Программа бесплатна, но не поддерживает русский язык.
Можно еще посоветовать DuckCapture. Это тоже бесплатная программа, которая поддерживает создание скринов всего экрана, отдельных областей, окон (с автопрокруткой и без) или объектов. Управление реализуется с помощью мышки или привязанных горячих клавиш. Позволяет создавать скриншоты для «длинных» окон со скроллингом (с автопрокруткой).