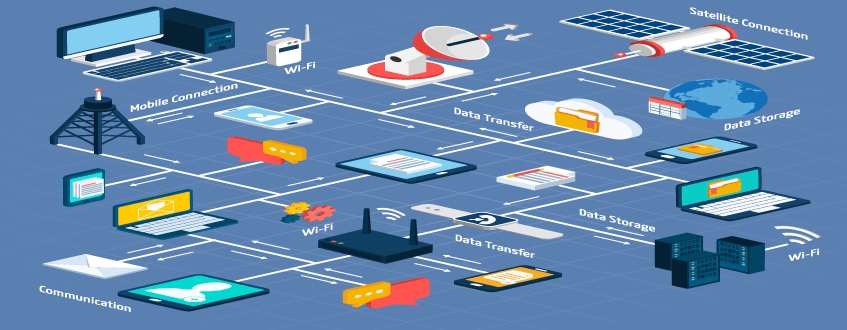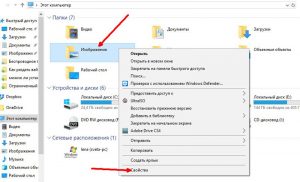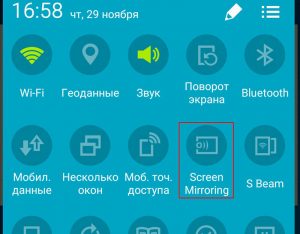Беспроводная связь добралась и до телевизоров. Мы можем подключить к своему ТV смартфон, ноутбук, планшет или другой гаджет и просматривать медиафайлы на большом экране. И хотя SmartTV уже не новинка, все же многие не знают, что беспроводное подключение к телевизору можно выполнить разными способами.
Способы беспроводного соединения
 Для того чтобы соединить лэптоп или мобильный гаджет с телевизором по Wi-Fi, вам потребуется:
Для того чтобы соединить лэптоп или мобильный гаджет с телевизором по Wi-Fi, вам потребуется:
- ТВ, поддерживающий функцию беспроводного соединения или подключения по сетевому кабелю к роутеру (SmartTV);
- домашняя локальная сеть;
- ноутбук, смартфон или планшет.
Итак, если вышеописанные условия соблюдены, можно переходить к подключению. Существует множество вариантов, как выполнить соединение, но наиболее популярными являются следующие:
- по технологии DLNA;
- через WiDi;
- с помощью специального приложения.
Рассмотрим все варианты подробнее.
Подключение ноутбука к SmartTV
Для того чтобы выполнить соединение телевизора и компьютера по Wi-Fi, потребуется настроить свой ПК:
- Установить тип сети:
- в Windows 7 – откройте “Центр управления сетями и общим доступом”. В центральной части вы увидите тип сети (существует три варианта: домашняя, общая и корпоративная). Установите тип «Домашняя»;
- в Windows 10 – кликните по значку сети в области уведомлений, откройте «Параметры сети и интернет»–«Изменить свойства подключения»–«Частные».
- Настроить DLNA-сервер:
- откройте стандартный файловый проводник;
- найдите нужную папку, например, “Изображения” и кликните по ней правой кнопкой мыши (ПКМ);
- выберите «Свойства»;
- перейдите во вкладку «Доступ» и нажмите на кнопку «Расширенная настройка»;
- поставьте галочку в строке «Открыть общий доступ к папке» и нажмите на «Применить».
Так же предоставляется доступ к видеофайлам. После этого можно выполнить подключение ноутбука со Смарт ТВ:
- Откройте на телевизоре настройки подключений.
- Найдите «Подключение к ПК».
- Выберите нужный файл и откройте его.
На TV будут доступны только те файлы, которые находятся в папке с открытым доступом. Помните, что в зависимости от модели и производителя SmartTV инструкция подключения к внешнему устройству может отличаться. Однако суть всегда одна, поэтому подключить ПК к любой модели ТV, который поддерживает функции SMART, можно по аналогии.
Подключение с помощью WiDi
WiDi – это технология, которая позволяет дублировать экран ноутбука на дисплей телевизора. К сожалению, передача данных по этой технологии имеет аппаратные ограничения:
- Ноутбук с центральным процессором Intel Core Ivy Bridge и выше со встроенной графикой.
- Wi-Fi-модуль Intel Centrino 802.11n.
- Операционная система Windows 7 и выше.
- SmartТV должен поддерживать технологию WiDi.
Если все условия выполнены, переходим к процедуре подключения:
- Скачайте и установите на ноутбук программу Intel WiDi. Включите соответствующую функцию на SmartTV (Screen Mirroring, IntelWiDi или Screen Share – в зависимости от модели ТV).
- Запустите ПО на ноутбуке.
- Программа произведет поиск доступных дисплеев – вам останется только выбрать свой TV и нажать на «Подключить».
- Введите PIN-код, который будет отображен на экране телевизора.
Подключение с помощью специальных программ
Каждый производитель телевизоров для беспроводного подключения использует свои программы . Например, беспроводная передача видеосигнала на телевизор LG возможна через программу LG Smart Share, которая обеспечивает возможность беспроводного соединения с несколькими DLNA-устройствами. Пользоваться программой довольно просто:
- Установите ее на ПК.
- В настройках соединения найдите свой ТV и подключитесь к нему.
- Выберите папки, которые нужно передать.
- Подтвердите процедуру сканирования.
Чтобы выполнить связь с телевизором Samsung, потребуется схожая программа – Samsung Share. Также существуют и универсальные программы, которые работают по одному принципу с большинством моделей SmartTV. Одной из таких утилит является «Домашний медиасервер».
Как подключить смартфон с Android к Smart TV
Для Aндроид-устройств также предусмотрена функция передачи изображения на телевизор. Например, дорогие брендовые модели поддерживают технологию WiDi. В устройствах от Samsung эта функция называется Screen Mirroring.
При активации этой функции смартфон автоматически начинает поиск доступных устройств. Вам нужно лишь выбрать свой ТV (если он поддерживает такую функцию) и дождаться подключения. После этого изображение с телефона будет отображаться на экране.
Если смартфон и телевизор поддерживают функцию Miracast, потребуется выполнить следующее:
- Включить Miracast на телевизоре.
- Перейти в настройки смартфона и активировать «Беспроводной монитор».
- Найти свой ТV и подключиться к нему.
После этого с экрана телефона изображение будет дублироваться на TV. Стоит отметить, что далеко не все смартфоны с Android поддерживают такую функцию.
Если смартфон не поддерживает технологию Miracast, то существует универсальная замена – AirPlay – программа, которая позволяет транслировать изображение или аудиосигнал на экран телевизора. Однако вместе с этим приложением потребуется еще и плеер, который сможет транслировать медиаконтент через протоколы AirPlay. Одним из таких является AllCast.
Мы рассмотрели варианты, как подключить смартфон к Smart TV. Но что делать, если телевизор не поддерживает Wi-Fi-соединение? Можно приобрести приставку Android TV, которая превратит любой телевизор (даже самый устаревший) в настоящий SmartTV. С помощью этой приставки можно воспроизводить видео- и аудиофайлы с мобильных гаджетов на экран TV.
Подведем итоги
Чтобы наслаждаться фильмом или игрой на большой экране, можно подключить ноутбук, смартфон или планшет к телевизору по Wi-Fi. Для этого существуют несколько способов: с помощью технологии DLNA, через WiDi, через специальное приложение (например, Samsung Share). Кроме этого, мы ответили на вопрос, как сделать из обычного телевизора настоящий SmartTV. Для этого потребуется приставка Android TV.