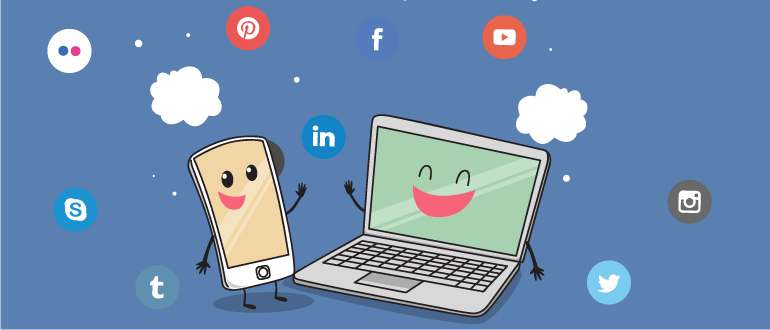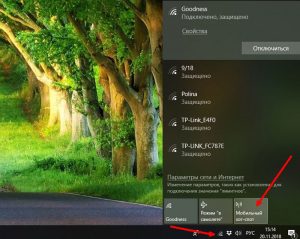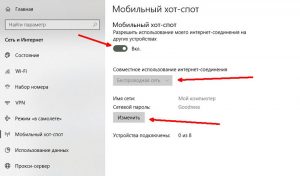Описание
Благодаря сети Wi-Fi мы можем создать домашнюю сеть и подключить к ней ноутбук, смартфон, планшет и другие гаджеты. Если нет роутера, то раздавать сеть можно с помощью компьютера. Для этого создается точка доступа Wi-Fi на ноутбуке Windows 10.
Особенности раздачи беспроводной сети в Windows 10
В новой версии операционной системы добавлено множество функций, присущих в основном мобильным гаджетам. Главной особенностью является мобильный хот-спот, который значительно упрощает создание точки доступа вай-фай на Виндовс 10. Однако в новой ОС сохранились и старые инструменты, в том числе и командная строка.
Способы раздачи Wi-Fi в Windows 10
Есть несколько способов для создания раздачи сети в Windows 10. По сути, сохранены все варианты предыдущих версий Windows, но, как было сказано выше, добавлена функция “Мобильный Hotspot”. Популярностью пользуются только два простых и надежных метода:
- настройка хот-спота;
- через командную строку.
Подробнее мы рассмотрим их далее.
Раздача через Hotspot
Hotspot – встроенная функция в Windows 10, с появлением которой другие способы стали неактуальны.
Для ее работы важно выполнить одно условие: компьютер должен быть оснащен беспроводным модулем связи. Если у вас ноутбук, то в нем должен быть Wi-Fi-адаптер, через который вы подключаетесь к интернету. Чтобы использовать его для раздачи:
- Кликните левой кнопкой мыши (ЛКМ) по значку Wi-Fi в области уведомлений.
- В появившемся меню нажмите ЛКМ на кнопку «Мобильный Hotspot».
Компьютер автоматически начнет раздачу, и вы сможете подключаться к виртуальной точке доступа с мобильных устройств.
По умолчанию виртуальный роутер имеет ключ и название сети. Чтобы изменить их:
- Кликните ЛКМ по значку Wi-Fi в области уведомлений.
- Найдите кнопку «Мобильный Hotspot» и кликните по ней правой кнопкой мыши (ПКМ).
- Появится кнопка с вариантом «Открыть параметры» – нажмите на нее.
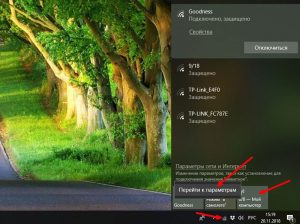
- Чтобы изменить имя или ключ, кликните по кнопке «Изменить» и впишите нужные значения, после чего нажмите «Сохранить».
Создать сеть весьма просто, как и управлять ею. После того как вы ввели нужные имя и ключ безопасности, достаточно просто нажать на кнопку «Мобильный Hotspot» для активации раздачи. При этом повторное нажатие будет отключать виртуальную точку доступа.
Настройка раздачи через командную строку
Раздачу в командной строке можно упростить, создав управляющий файл на рабочем столе. Но к этому вопросу мы вернемся позже.
Рассмотрим алгоритм действий, как настроить раздачу в командной строке:
- Откройте командную строку с правами администратора:
- кликните левой кнопкой мыши по значку поиска в нижнем левом углу рабочего стола;
- в открывшемся меню пропишите «CMD», кликните ПКМ на результат поиска и выберите «Запуск от имени администратора».
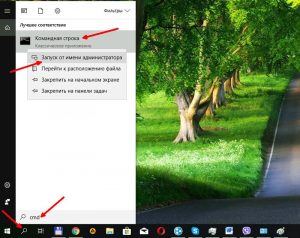
- Пропишите две простые команды:
- чтобы создать виртуальный Wi-Fi-адаптер – netsh wlan set hostednetwork mode=allow ssid=My_virtual_Wi-Fi key=12345678 keyUsage=persistent. Здесь ssid= – это имя вашей виртуальной сети, а key= – это пароль. Вы можете вписать любые значения. Главное – использовать только латинские буквы и/или цифры. Данная команда создает виртуальный беспроводной адаптер, с помощью которого и ведется раздача.
- чтобы включить раздачу – netsh wlan start hostednetwork.
После этого виртуальная точка доступа будет работать, но без доступа к интернету. Для того чтобы открыть доступ к глобальной сети:
- Откройте панель управления.
- Перейдите в раздел “Сеть и интернет” –”Центр управления сетями и общим доступом”.
- В меню слева нажмите на надпись «Изменение параметров адаптера».
- В открывшемся окне найдите соединение, через которое компьютер получит доступ к интернету, и кликните по нему ПКМ.
- Выберите «Свойства».
- Перейдите во вкладку «Доступ» и поставьте галочку в строке «Разрешить другим пользователям использовать подключение к интернету данного компьютера».
- Ниже в строке «Подключение домашней сети» выберите свою виртуальную точку доступа. В “десятке” она называется «Подключение по локальной сети» или «Беспроводная сеть».
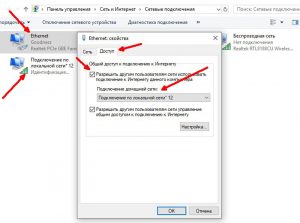
- Сохраните настройки, кликнув по кнопке «ОК». Закройте все окна.
После этого виртуальная раздача получит доступ к интернету.
Это второй способ, как сделать ноутбук точкой доступа. Теперь перейдем к вопросу, как управлять созданной раздачей.
Управление виртуальными точками доступа на Windows 10
Методы управления виртуальной сетью зависят от того, каким способом вы ее создавали. Например, если вы использовали встроенную функцию «Мобильный Hotspot”, то управлять точкой доступа будете путем нажатия на соответствующую кнопку. В этом вопросе Винда 10 весьма удобна.
При создании сети в командной строке управлять ею несколько сложнее. Рассмотрим все команды, которые потребуются для управления виртуальной сетью, созданной таким способом.
Команды для работы с виртуальной точкой доступа в CMD
Служба CMD (так называемая командная строка или PowerShell) создана для того, чтобы пользователь мог прописывать команды, а компьютер их выполнял. Мы рассмотрели, как создать мобильную точку доступа и как включить CMD.
Помимо этого, существует ряд команд, которые потребуются вам для работы с беспроводной сетью. Обязательными являются 4 команды:
- создание виртуального адаптера Wi-Fi – netsh wlan set hostednetwork mode=allow ssid=My_virtual_Wi-Fi key=12345678 keyUsage=persistent;
- начало раздачи – netsh wlan start hostednetwork;
- остановка раздачи – netsh wlan stop hostednetwork;
- команда для удаления виртуального адаптера Wi-Fi – netsh wlan set hostednetwork mode=disallow.
Это все команды для управления виртуальной точкой доступа, c помощью которых вы можете раздать на компьютере Wi-Fi, запустить или остановить виртуальную точку доступа или вообще удалить ее.
Команд немного, но запомнить их очень сложно. Поэтому есть метод, который значительно упростит процесс управления. Для этого нужно создать исполняемый файл, в котором будут прописаны команды.
Исполняемый файл для управления виртуальной сетью
Чтобы каждый раз не прописывать одну и ту же команду после перезагрузки компьютера, создайте исполняемый файл, в котором будут находиться все необходимые команды. Таким образом вы значительно упростите восстановление работы виртуальной точки доступа.
Для этого:
- Кликните по пустому месту на рабочем столе правой кнопкой мыши.
- Выберите “Создать” – “Ярлык”.
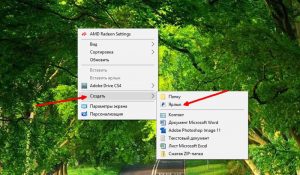
- В строке «Укажите место расположение объекта» пропишите нужную команду, например, netsh wlan start hostednetwork и кликните «Далее».
- Укажите любое имя, нажмите «Готово».
На рабочем столе появится ярлык, при запуске которого будет выполняться прописанная в нем команда. Таким способом создаются ярлыки и для других команд.
Однако задачу можно упростить еще, вписав все команды в один файл. Для этого нужно знать базу программирования. Мы учли, что большинство пользователей не обладают соответствующими знаниями, и к статье приложили уже готовый файл, в котором прописаны все нужные команды:
Вам нужно переименовать файл в “Раздача сети.bat”.
Возможные проблемы
Если после выполнения вышеописанных инструкций не удается настроить мобильный Hotspot, то возможно, что на компьютере имеются проблемы с сетью. Большинство из них решаются обычным сбросом сетевых параметров.
Для этого пропишите в командной строке, запущенной с правами администратора, следующее:
- Route –f;
- Netsh winsock reset.
После выполнения команд нужно перезагрузить ПК. Стоит отметить, что после второй команды вам придется восстановить точку доступа, так как все параметры, связанные с сетью, будут сброшены.
Чтобы восстановить раздачу, достаточно выполнить заново ранее описанные команды или нажать на кнопку «Мобильный Hotspot».
Если после сброса сетевых параметров все равно не работает точка доступа, то вполне возможны другие причины. Описать их все довольно сложно, так как решение может быть индивидуальным. Универсальным решением может стать переустановка драйвера для беспроводного адаптера.
Стоит отметить, что существует программа для создания точки доступа без роутера. Более того, таких программ довольно много, но наиболее популярными являются:
- Virtual Router Plus;
- Connectify;
- mHotSpot.
После запуска программы достаточно задать имя сети и пароль, после чего нажать Start sharing – и пользователи могут подключиться к виртуальной сети.
Подведем итоги
Мы рассмотрели, как сделать из ноута роутер или ретранслятор, увеличивающий радиус действия Wi-Fi. Количество актуальных способов в Windows 10 уменьшилось до двух: с помощью встроенной Hotspot и командной строки.