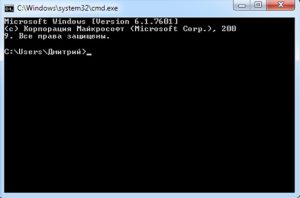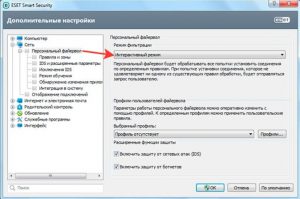Описание
С помощью ноутбука можно не только заходить в интернет, но и делиться сетью с другими устройствами. Особенно это актуально, когда необходим доступ во Всемирную сеть, а роутера нет или он вышел из строя. Способов создания точки доступа множество, но немногие знают, как осуществляется раздача Wi-Fi с ноутбука через командную строку. Именно этот метод является классическим.
Особенности настройки подключения
В первую очередь нужно подключить ноутбук к сети. Для этого вставьте кабель, через который обеспечивается доступ к глобальной сети, в сетевой разъем лэптопа. Не особо отличается процесс создания точки доступа, если для выхода в глобальную сеть вы используете модем 3G.
Чтобы раздавать вай-фай с компьютера, важно убедиться, что лэптоп оснащен адаптером Wi-Fi (большинство моделей, которые выпускаются последние 10 лет, имеют соответствующую сетевую карту). Если ноутбук ранее взаимодействовал с беспроводными сетями, то раздача Wi-Fi возможна. Быстро проверить наличие адаптера удобно через список подключений (находится в “Панели управления”).
Убедиться в наличии сетевого драйвера можно через “Диспетчер устройств”. При необходимости обновите или установите новый драйвер, скачав его с официального сайта производителя ноутбука.
Командная строка – один из основных инструментов в операционной системе, который позволяет задавать команды компьютеру вручную. Она выглядит следующим образом:
Найти командную строку можно двумя разными алгоритмами:
- Через “Пуск” => “Все программы” => “Стандартные” => “Командная строка”.
- Через “Пуск”, введя в окне «Найти программы и файлы» => «Командная строка».
После этого нужно установить разрешение на доступ к подключению:
- Используйте комбинацию клавиш Win+R.
- Появится окно, где можно вводить команды. Задайте запрос CPL.
- Найдите соединение, через которое вы используете интернет с лэптопа: проводное или модем.
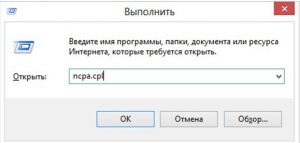
- Щелкните правой кнопкой мышки, откройте его свойства.
- Во вкладке “Доступ” поставьте отметку возле пункта «Разрешить другим пользователям сети использовать подключение» и примените конфигурацию, указанную на рисунке ниже.
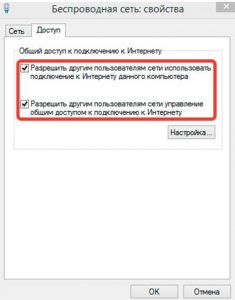
- Нажмите на ОК.
После того как разрешение на доступ получено, можно приступать к основному процессу создания сети, чтобы раздать через cmd Wi-Fi.
Как создается беспроводная сеть
Алгоритм действий, как наладить раздачу интернета с ноута:
- Запустите командную строку от имени администратора. Сделать это проще всего через “Пуск” или специальное меню, используя комбинацию клавиш Win+X (актуально для Windows 8 и 10).
- Должна появиться следующая вкладка – на фото ниже.
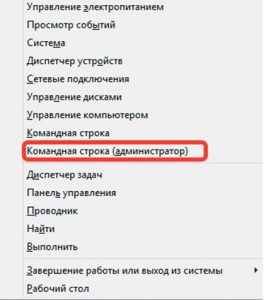
- Выберите графу “Командная строка (администратор)”.
- Появится окно, в нем прописывайте команду netsh wlan set hostednetwork mode=allow ssid=tochka key=14703692, нажмите Enter.
- Должно появиться следующее окно.
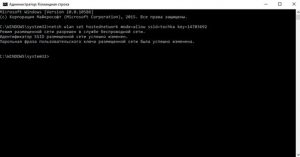
- Здесь вручную настраивается подключение. Tochka – это название сети, вы можете задать любое другое. 14703692 – пароль от Wi-Fi, его необходимо ввести на устройстве, которое «хочет» получить доступ к интернету. Код вы также можете установить свой, используя только латинские буквы и цифры.
- Когда беспроводная сеть создана, нужно её включить. Для этого в «чёрном» окне задайте команду netsh wlan start hostednetwork.
- Вы должны получить подтверждение о том, что сеть запущена (фото снизу).
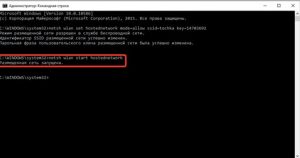
- Если командной строкой сообщается, что произошел сбой и «Не удалось запустить размещенную суть», поочередно введите два запроса netsh wlan set hostednetwork mode=disallow» и «netsh wlan set hostednetwork mode=allow.
- Зайдите в “Диспетчер устройств” (через “Пуск” – “Панель управления”), в разделе “Сетевые адаптеры” найдите виртуальный адаптер. Правой кнопкой мыши кликните по нему и выберите опцию «Задействовать».
После того как адаптер активирован, возвращайтесь к командной строке. Заново создайте и запустите сеть для раздачи интернета, применяя вышеуказанные команды. Чтобы остановить работу беспроводной сети, используйте команду netsh wlan stop hostednetwork.
Касаясь данной темы, нельзя не упомянуть BAT-файл – текстовый документ с расширением .bat. В нем отображены команды, которые нужно осуществить с помощью командной строки. Запуская подобный файл, вы активируете программу CMD. Она считывает команды с пакетного файла и поэтапно выполняет их.
Благодаря BAT-файлам удается автоматизировать ряд процессов: к примеру запуск программ, активацию беспроводной сети и так далее.
Подключение не работает: что делать
Когда команда для раздачи вай-фая введена, но интернет всё равно не раздается, это может быть вызвано рядом причин. Одна из самых распространенных – блокировка соединения брандмауэром. Если другие устройства “видят” беспроводную сеть, но подключиться к ней у них не получается, временно на ноутбуке можно деактивировать антивирус и файервол.
Если после отключения защиты системы удалось подключить точку доступа и интернет появился, Wi-Fi нужно добавить в список исключений. Это в дальнейшем поможет избежать блокировки доступа к глобальной сети со стороны антивируса.
Разберемся в деталях на примере ESET Smart Security:
- Откройте дополнительные настройки программы.
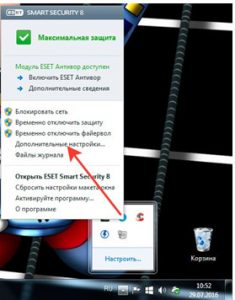
- Зайдите во вкладку “Сеть”, найдите раздел «Персональный файервол».
- В поле “Режим фильтрации” задайте значение «Интерактивный».
При попытке наладить соединение, которое не соответствует правилам, будет появляться запрос на получение доступа.
Заключение
Командная строка – классическая программная оболочка, которая позволяет управлять операционной системой. Для многих такой инструмент непривычен, так как все запросы нужно вводить вручную. Но перечень основных и дополнительных команд можно легко найти в интернете.
Чтобы каждый раз не вводить одни и те же значения, рекомендуем создать BAT-файл. Командную строку легко вызвать комбинацией клавиш. Используя её, вы не сможете нанести вред ОС, а Windows будет четко выполнять прописанные команды.
Помимо командной строки, наладить раздачу интернета можно и другими способами: с помощью специальных программ (например, MyPublicWiFi, Virtual Router Plus, Connectify Hotspot) и через “Центр управления сетями и общим доступом”.