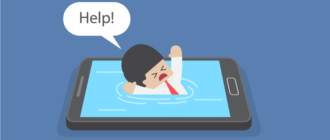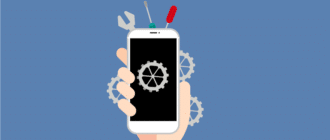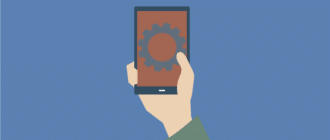Со временем операционная система (ОС) «засоряется», и устройство под ее управлением начинает работать хуже. Решение проблемы – перепрошивка девайса. Это можно сделать с помощью программы Flash Tool на ПК. Но для осуществления процесса необходимо знать, как установить драйверы для прошивки Android через компьютер.
Понятие о драйверах
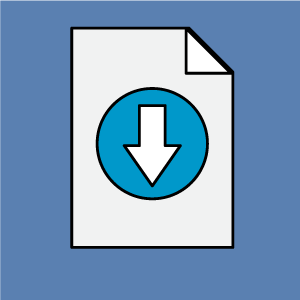 Драйвер – это программа, которая позволяет операционной системе взаимодействовать с аппаратной частью подключенного девайса. Он преобразовывает команды ОС в код, понятный для электроники, так называемый машинный код.
Драйвер – это программа, которая позволяет операционной системе взаимодействовать с аппаратной частью подключенного девайса. Он преобразовывает команды ОС в код, понятный для электроники, так называемый машинный код.
Устройства с операционной системой любого типа – телефон, планшет, ПК – нуждаются в драйверах. Обычно такие программы невидимы для пользователя и не показываются на панели управления ПК. Найти их можно либо с помощью дополнительного ПО, либо в «Диспетчере устройств».
Почему нужно устанавливать драйверы
У вас может возникнуть вопрос, зачем дополнительные драйверы для прошивки, если при подключении девайса к компьютеру тот его не только видит, но и позволяет передавать файлы. Дело в том, что при подключении через USB смартфон не взаимодействует с ПК напрямую. Это делают операционные системы устройств, каждая из которых имеет собственные программы для «общения».
При прошивке через компьютер, в частности, через программу Flash Tool, телефон должен быть выключен. Это значит, что его операционная система не может взаимодействовать с Windows ПК.
В таком случае ОС от Microsoft берет на себя управление «железом» смартфона и записывает нужные файлы в его память. Таким образом, драйверы для перепрошивки Android нужны, чтобы ПК мог управлять выключенным смартфоном.
Универсальные драйверы
Универсальные драйверы используются как запасной вариант, если вы не нашли официальные. Обычно они работают хуже и не поддерживают фирменные фишки и прочие эксклюзивы. Но для прошивки они вполне сгодятся. Напомним, что классифицируются драйверы по типам процессоров, а не по моделям смартфонов.
Устанавливаем драйверы на Android
Существует несколько способов, как установить драйверы на Android для прошивки:
- Применить специальное программное обеспечение для их установки:
- скачали ПО;
- выбрали аппарат для установки;
- установили.
- Воспользоваться программой-установщиком. Если вам удалось найти инсталлятор, он разберется, что и куда устанавливать.
- Установить вручную.
Если с первыми двумя способами особых сложностей не возникает и они выполняются в несколько кликов, то ручная установка требует больше времени для последовательного выполнения ряда действий.
Пошаговая инструкция к ручной установке
Для ручной установки необходимо:
- Скачать нужные драйверы под модель процессора.
- Подсоединить смартфон в выключенном состоянии к ПК (батарею можете вынуть).
- Кликнуть правой кнопкой мыши по иконке «Мой компьютер», затем левой кнопкой выбрать пункт «Свойства».
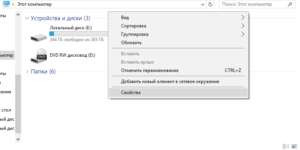
- В открывшемся окне найти «Диспетчер устройств» (выделен галочкой на скриншоте). Важно: у вас должны быть права администратора для этого действия.
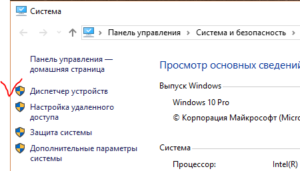
- В пункте «Другие устройства» раскрыть подменю кликом на треугольник слева.
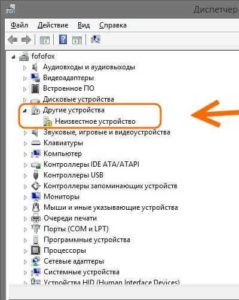
- Из появившегося списка выбрать девайс, который появился при подключении телефона. Правой кнопкой мыши кликаем по нему, затем находим строку «Обновить драйвер».
- В открывшемся окне выбрать пункт «Выполнить поиск драйверов на этом компьютере».
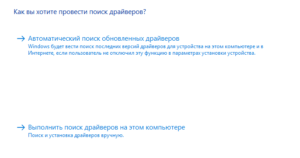
- Нажать «Обзор» и указать путь к папке с программами.

- Кликнуть «Ок» и дождаться завершения установки.
Если процедура прошла успешно и ПК определил подключаемое устройство как телефон, приступаем непосредственно к прошивке девайса.
Прошивка через ПК
После того как драйвер для прошивки Android через ПК был установлен, продолжим процесс перепрошивки. Для этого устанавливаем Flash Tool со всеми компонентами. Загружаем в программу необходимые файлы скачанной прошивки, выбираем нужный режим и подключаем телефон. Если все подключится и будет работать корректно – сразу начнется установка, о чем вы будете уведомлены полосой состояния.
После завершения установки отключаем смартфон от ПК и запускаем. Учтите, что при первом включении он может загружаться длительное время. Чтобы перестраховаться и обезопасить себя и устройство от «окирпичивания» – сделайте предварительно бэкап (резервное копирование).