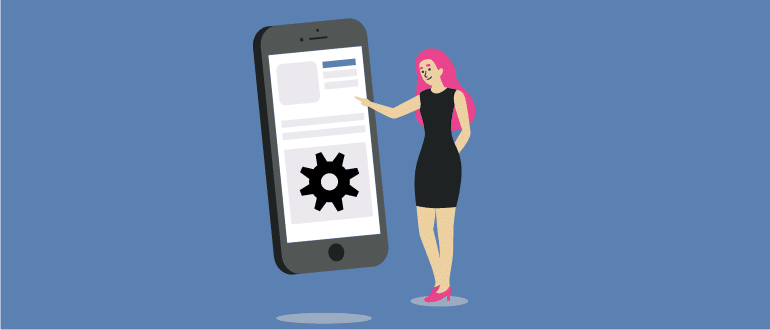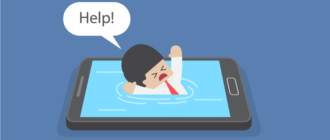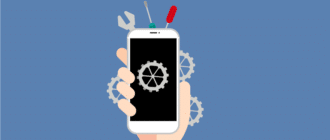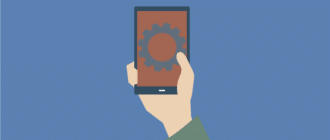Способов прошивки Android не так уж много, но среди них пользователю интересны наиболее эффективные и простые. Запись файлов-образов операционной системы в разделы памяти происходит автоматически с помощью специального софта и встроенных инструментов, качественный выбор которых во многом и определяет успех. Если результат неудовлетворителен, пользователь ищет вариант, как прошить Android через Fastboot, когда используется режим быстрой загрузки или одноименная утилита ADB.
Почему прошивают устройства
 Даже полностью рабочий гаджет не всегда устраивает пользователя из-за обилия системных приложений, которые не используются, но сильно тормозят систему. Аппаратных возможностей со временем становится недостаточно, и выходом может стать перепрошивка. Установка облегченной версии ОС избавит от проблем с «железом».
Даже полностью рабочий гаджет не всегда устраивает пользователя из-за обилия системных приложений, которые не используются, но сильно тормозят систему. Аппаратных возможностей со временем становится недостаточно, и выходом может стать перепрошивка. Установка облегченной версии ОС избавит от проблем с «железом».
Когда хочется получить более новую версию ОС, но официальное обновление уже недоступно, перепрошивка – единственный вариант.
Если аппарат стал работать заметно медленнее, возможно, это результат заражения вирусами, которые не всегда можно обнаружить и удалить специальными программами. И тут поможет полная замена ОС, которая также требуется при случайном удалении системных папок, иначе функциональность устройства будет снижена. Данное решение иногда рассматривается как альтернатива покупке нового гаджета.
Fastboot: что это
Fastboot в переводе – быстрая загрузка. Таким режимом оснащено каждое устройство под Android. Это ведь мини-компьютер, в котором есть аналог BIOS, предоставляющий нормальную, быструю загрузки устройства и его восстановление.
Данный режим позволяет работать с системой через ПК, и, что особенно важно, с его помощью можно запустить практически безжизненный девайс, установить кастомную прошивку, создать копию системы или сбросить настройки к заводским.
Так же называется инструмент в составе комплекта средств Android SDK, применяющийся для разработки ОС «Андроид». Утилита эффективно применяется для прошивки и считается достойной альтернативой режиму Recovery.
Прошивка Android через Fastboot
А теперь расскажем, как выполняется прошивка Android с помощью утилиты Fastboot. От пользователя требуется понимание принципа работы с консолью, а также соответствующая подготовка мобильного устройства и компьютера.
Подготовка к процессу
От последовательности действий и внимательности юзера зависит, пройдет ли операция благополучно. Как уже было отмечено, нужен компьютер и шнур USB для подключения девайса. На ПК необходимо поставить драйверы под гаджет для обеспечения совместимости и специальный софт, о котором речь пойдет ниже.
Рекомендуется сделать бэкап системы гаджета и включить режим отладки по USB. А для этого следует:
- Войти в настройки и открыть раздел «Параметры разработчика».
- Рядом с соответствующим пунктом установить галочку.
На некоторых устройствах программное включение не предусмотрено, это придется сделать в разделе «О телефоне». В таком случае нужно найти пункт «Номер сборки» и кликать по нему (5-7 и более раз) до появления сообщения «Вы стали разработчиком». В настройках появится раздел «Для разработчиков», в котором уже можно включить требуемую поддержку.
Инсталляция драйверов
Поиск драйверов выполняется на официальном сайте разработчика ПО или производителя устройства. Как правило, ведущие бренды предоставляют специальные утилиты, которые можно обнаружить на поставляемом в комплекте диске.
Также вариант – воспользоваться пакетом Android Studio, который позволит скачать Google USB-драйвер. Это доступно и в ручном режиме в «Диспетчере задач» компьютера. Для некоторых устройств придется отключить проверку подлинности драйверов.
Создание резервной копии
Чтобы не потерять важную информацию, ее копируют на другой носитель. Перед откатом до прежнего состояния системы необходимо сделать ее резервную копию.
Сохранить пользовательские данные можно с помощью инструментов Google или облачных хранилищ, а полную копию системы – с помощью специальных утилит – Titanium Backup, TWRP или CWM Recovery (плюс ROM Manager), FlashTool или ADB, которая в любом случае понадобится для прошивки.
Стоит отметить, что предварительно потребуется рутировать устройство, но резервирование считается важнейшим условием безопасного осуществления операции.
Скачивание и установка файлов
Fastboot и ADB входят в комплект Android SDK. Перед работой необходимо установить весь пакет или только часть, содержащую эти две утилиты. Первый вариант предпочтителен, поскольку позволит установить драйверы. Для выполнения установки файлов требуется:
- Зайти на сайт разработчика, найти и скачать на компьютер утилиту.
- Распаковывать архив на диск С в отдельную папку.

- Скачать и установить Java Development Kit пятой версии или выше.

- Открыть папку adt-bundle-windows и активировать запуск SDK Manager.exe. В появившемся окне выбрать пакеты для своей версии ОС и нажать на Install. После выполнения рекомендаций программа установится.
- В разделе платформенных инструментов найти папки Fastboot и ADB, в которых имеются исполнительные файлы для запуска утилит.
С Fastboot доступна запись отдельных разделов или памяти целиком. Для этого потребуются образы в формате .img или пакеты .zip, которые нужно скопировать в папку утилиты.
Зипы распаковывать не нужно, но следует переименовать. Имя должно быть без пробелов и кириллицы.
Инициализация Fastboot
Fastboot – консольное приложение, поэтому работа с ним предполагает использование командной строки. Для запуска следует:
- Открыть папку, нажать Shift и правой кнопкой мышки кликнуть в пустом месте, а в появившемся окне выбрать «Открыть окно команд».

- Использовать программу Adb Run, которая позволяет избежать ручного ввода команд в консоль.
Загрузка в Bootloader
Гаджет будет принимать команды Fastboot только в случае, если открыт его загрузчик. Для этого следует:
- Отправить команду adb reboot bootloader.

- После того, как гаджет перейдет в требуемый режим, проверить состояние командой fastboot devices.

- Выполнить перезагрузку в TWRP Recovery (так легче). Для этого выбрать кнопку Fastboot в меню «Перезагрузка».
Если таким способом сделать задуманное не получается (например, когда аппарат не загружается в Recovery), придется использовать сочетание клавиш громкости, питания и «Домой». Универсального решения нет, но в инструкции производителя необходимая информация должна быть.
Как разблокировать загрузчик
Производители, как правило, не разрешают открывать Bootloader. Чтобы проверить его состояние, следует на подключенное к компьютеру устройство отправить команду fastboot oem device-info.
Заметим, что и тут единого способа для всех моделей и производителей не существует. Иногда требуется предварительное получение ключа разблокировки. Для этого нужно пользоваться специальными инструкциями производителя. А выполняется разблокировка загрузчика следующим образом:
- Для получения ключа обычно используется команда fastboot oem get_unlock_data или другая (зависит от производителя).
- Если гаджет не в Fastboot, его нужно перевести в этот режим путем 10-секундного удержания кнопок уменьшения громкости и питания.
- В командную строку на ПК ввести команду на разблокировку примерно такого содержания: fastboot oem unlock (они могут быть различны).
- Подтвердить разблокировку загрузчика кнопкой увеличения громкости.
- Перезагрузить гаджет командой reboot.
Перезапись разделов памяти
Когда все готово, а прошивочные файлы проверены на соответствие устройству, можно переходить к процессу записи. Старые разделы нужно стереть. Для каждого предусмотрена отдельная команда – например, fastboot erase название раздела (на латинице). Для удаления пользовательских данных применяется fastboot–w.
Монтаж Zip-пакетов
Для записи полного образа, заключенного в .zip, нужно:
- Ввести в командную строку fastboot-действие update.

- После форматирования прошить устройство Zip-пакетом. При установке официального обновления вводится fastboot update update.zip.
В остальных случаях – fastboot flash update.zip.
Прошивка начнется, а после окончания процесса появится соответствующее сообщение с указанием потраченного времени.
Перезапись img-образов
Не всегда удается найти подходящий дистрибутив в формате архива. Кроме того, если такой имеется, легче использовать другой метод прошивки – через Recovery. Когда нужно прошить отдельные разделы для восстановления после серьезных неполадок, только Fastboot спасет ситуацию.
Для каждого образа img применяется своя команда: fastboot flash наименование раздела имя_файла.img. Например, для того же Recovery вводится fastboot flash recovery recovery.img.
Нужно подождать, пока в консоли всплывет сообщение об окончании процесса, затем можно приступать к прошивке следующего раздела.
Для системного раздела – команда fastboot flash system system.img, и так далее. Для прошивки сразу трех основных разделов (загрузки, восстановления и системного) одним пакетом удобна команда fastboot flashall. Потом Android нужно перезагрузить, послав команду fastboot reboot.
Восстановление прошивки
Когда принимается решение отказаться от новой прошивки, всегда можно воспользоваться заранее созданной копией. Если ее вдруг не окажется, дистрибутив придется искать. Лучше на официальном сайте производителя, потому что стоковая прошивка под конкретное устройство всегда будет стабильнее самой продвинутой кастомной.
Восстановление выполняется с помощью режима Recovery. Есть и другие способы.