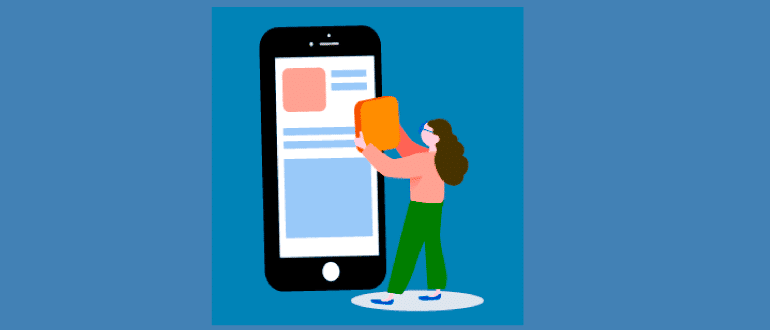Описание
Эмулятор Андроид для платформ Windows и MacOS Bluestacks – это шанс каждого пользователя расширить рамки собственных возможностей по использованию любимых игр и приложений. Численность почитателей данной программы растет с каждым днем и это неудивительно, ведь она дарит практичность, эффективность и надежность. Но далеко не у всех выходит быстро и правильно инсталлировать эмулятор. Именно по этой причине мы рассмотрим варианты, как установить Bluestacks без ошибок и как провести его правильную наладку.
Преимущества Bluestacks App Player перед другими эмуляторами
 На просторах глобальной сети вы прямо сейчас сможете найти внушительное количество аналогов софта. Другими словами, на рынке представлены самые разнообразные эмуляторы, позволяющие запускать Андроид-приложения на персональных компьютерах. При этом далеко не все из них способны гарантировать ту практичность, которую реализует востребованный софт Bluestacks.
На просторах глобальной сети вы прямо сейчас сможете найти внушительное количество аналогов софта. Другими словами, на рынке представлены самые разнообразные эмуляторы, позволяющие запускать Андроид-приложения на персональных компьютерах. При этом далеко не все из них способны гарантировать ту практичность, которую реализует востребованный софт Bluestacks.
Программа отличается от любых аналогов адаптивностью. С ее помощью вы сможете запускать более 95% приложений и игр, которые пользуются широкой популярностью у владельцев Андроид-устройств.
Также вы с легкостью сможете настроить программу под возможности вашего компьютера. Большое количество настроек позволяет сглаживать графические зависания и обеспечивает стабильностью в процессе работы.
Отдельного внимания заслуживает тот факт, что во второй версии эмулятора, которая появилась относительно недавно, была реализована функция двойного рабочего стола. То есть проведенная оптимизация позволила пользователям софта одновременно открывать два приложения в эмуляторе, не пренебрегая показателями работоспособности.
Последовательная установка Bluestacks
Установка Bluestacks на платформу проводится точно так же как и в случае с любым другим софтом. Достаточно скачать соответствующий инсталляционный архив или файл и запустить его. Далее все настройки проводятся вполне интуитивно.
Предлагаем вам ознакомиться с простой инструкцией:
- Запускайте инсталляционный файл и принимайте лицензионное соглашение, кликнув мышкой на «галочку».
- Далее установщик переведет вас на второй этап, где вам будет предложено выбрать директорию размещения данных программы. По стандарту софт устанавливается в папку «BlueStacks», которая располагается в «C:ProgramData». При этом вы сами можете изменить место установки.

- Нажав кнопку «Далее», вам остается только согласиться на установку компонента Windows «.NET Framework» последней версии. Данный этап обязателен, если вы хотите правильно установить Bluestacks на компьютер Windows 7. Не дав данному софту установиться, вы можете столкнуться с многочисленными ошибками, как в процессе запуска, так и непосредственно во время работы эмулятора;
- Как только установка будет окончена, вам следует отметить галочкой пункт «Запустить BlueStacks» и нажать на кнопку «Готово».
Во втором пункте инструкции было отмечено, что программа устанавливает свои данные в директорию на диске C. При этом даже опытные пользователи могут не знать, что это за данные.
Решив установить программу Bluestacks на компьютер и предоставив инсталляционным файлам доступ в указанную директорию, вы позволяете эмулятору интегрировать в систему свои рабочие файлы и виртуальный диск VDI. Именно с его помощью происходит эмуляция SD-карты мобильного устройства непосредственно на персональном ПК.
Также будьте готовы к тому, что распакованные файлы могут занимать почти 3 Гб свободного места и впоследствии поглощать дополнительное место на жестком диске за счет устанавливаемых приложений и игр.
Качайте программу только с официального источника
В процессе поиска инсталляционных файлов эмулятора старайтесь обращаться к проверенным источникам, например, на официальный сайт разработчика. Только так вы сможете уберечь свой ПК от заражений со стороны недоброжелательного софта.
Кроме того, скачивая программу с официального сайта, вы можете быть уверены в актуальности предложенной версии. Следовательно, вам не придется тратить время на дополнительные манипуляции, связанные с обновлением программы.
Запуск инсталляционного файла в эмуляторе
Установить игру или приложение в эмуляционной программе по силам практически любому пользователю. Сделать это можно двумя достаточно удобными способами:
- Первый – путем скачивания приложения напрямую через Google Play. Проводя синхронизацию с любым имеющимся у вас аккаунтом, вы сможете использовать практически все функции и настройки магазина.
- Второй способ – скачивание из других источников. В данном случае вы заливаете на свой персональный компьютер apk-файл, а затем перетягиваете его в свободное место на активном окне эмулятора. Далее программа предложит вам провести инсталляцию из неопознанного источника, с которой вы должны согласиться.
Быстрая первичная настройка
Довольно часто новым пользователям эмулятора необходима наладка основополагающих параметров, которые могут повлиять на общие впечатления от использования софта. Для первичной настройки достаточно «пробежаться» по двум разделам «Настройки» и «Предпочтения».
Первый пункт, то есть «Настройки», представляет собой практически полный аналог наладок, привычных для Андроид-устройств. Здесь вы сможете установить обои, сменить языки и осуществить многие другие изменения, которые помогут добиться высокой степени практичности в процессе использования эмулятора.
Раздел «Предпочтения» открывает полный комплект наладок самой программы. Здесь вы сможете настроить Bluestacks таким образом, чтобы он отображал все ваши пожелания в плане использования. В данном разделе осуществляются настройки экрана, проводится отладка затрачиваемых ресурсов, выставляются режимы работы софта, а также выполняется целый ряд иных, не менее примечательных настроек.
Добавление нового Google-аккаунта
После установки программы вы сразу же должны войти в свой аккаунт Google. Это необходимо для того, чтобы эмулятор синхронизировался с вашими данными на смартфоне или планшете и, соответственно, вы могли использовать уже имеющиеся сохранения в играх или в рабочей документации.
Если у вас есть несколько аккаунтов и вы бы не хотели испытывать дискомфорт при их использовании, то вам достаточно добавить эти кабинеты к уже имеющемуся основному. Для этого перейдите в настройки программы и нажмите на графу «Аккаунты». Далее вам остается выбрать пункт «Добавить новый аккаунт» и осуществить вход по имеющемуся логину и паролю.
Почему Bluestacks может не установиться
Эмулятор Bluestacks, как и любой другой софт, может не устанавливаться на ПК по самым различным причинам, которые в основном заключаются в неисправностях на персональном компьютере. Следовательно, если вы скачали софт с официального портала, у вас практически с 90-процентной вероятностью не возникнет проблемы с установкой.
Если вы попали в разряд оставшихся 10%, убедитесь в том, что ваш компьютер поддерживает требования программы. Когда хоть какой-то пункт не соответствует механическим возможностям ПК, производитель рекомендует скачивать более ранние версии эмулятора. Они требуют меньшего ресурса для использования.
Что делать с ошибкой «Bluestacks is already installed on this machine»
Одной из самых распространенных ошибок, с которой сталкивается практически каждый второй опытный пользователь эмулятора, является «Bluestacks is already installed on this machine». Данная ошибка говорит о том, что вы уже когда-то использовали программу и некоторые из ее файлов остались в системе после удаления. То есть данную ошибку вызывает неправильное или неполное удаление софта.
Для решения проблемы лучше использовать специальные утилиты, например, Soft Organizer. Она поможет быстро найти остаточные файлы и записи в реестре. Далее по команде пользователя может быть проведено комплексное удаление остаточного софта.
Правильное удаление Bluestacks
Установка эмулятора не вызовет сложностей даже у неопытного пользователя ПК, а вот с удалением программы необходимо быть предельно осторожным, так как неправильно проведенный процесс может привести к множеству ошибок, ярким примером которых является вышеописанная проблема.
Без использования дополнительного софта удалить Bluestacks можно с помощью инструментов «Панели управления»:
- Перейдите в меню Пуск -> кликните на раздел «Панель управления».
- Найдите в списке инструментов «Программы и компоненты» -> в появившемся меню выберете Bluestacks.
- Нажмите «Удалить» в верхней части таблицы установленных программ.
Также для удаления эмулятора вы можете использовать и Soft Organizer.